
[Answered] How to Turn Off iCloud Photos Without Deleting Everything

iCloud can help us back up and sync iOS data easily. However, since iCloud provides extremely limited free storage space (iCloud storage full?), and when you need to back up a lot of photos and videos, you need to pay expensive iCloud upgrade fees. It is a good idea to turn off iCloud and back up photos elsewhere.
The question you are worried about now is: Will I lose data if I turn off iCloud? How to turn off iCloud photos without deleting everything? Don't worry too much, you will learn how to turn off iCloud photos without losing any data in this article.
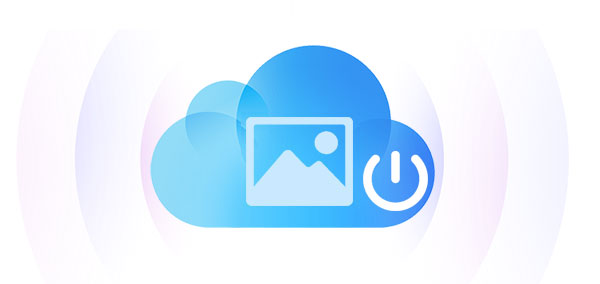
If I cancel iCloud storage, will I lose my photos? What happens if I turn off iCloud photos? Before we delve into discussing how to turn off iCloud photo sharing, let's first clarify a common misconception: Disabling iCloud Photos does not mean deleting all photos. However, it will cease the upload of new photos to iCloud, and you won't be able to access photos already stored on iCloud. After disabling it, your photos will still be retained on your device unless you choose to manually delete them. If you intend to disable iCloud Photos, make sure to back up your photos and videos before doing so.
Backing up your photos and videos before deciding to turn off iCloud Photos is an essential step. This not only helps prevent data loss but also ensures that you can easily access your photos when needed.
A simple backup method is to directly download photos on your device. This way, even after turning off iCloud Photos, your photos and videos will be safely stored locally. Here's how to save photos on iPhone, not iCloud:
Step 1. Negative the "Settings" app on your iPhone/iPad. Look for your name and tap on it.
Step 2. In Settings, locate and tap on the "iCloud" option. Within the options displayed, select "Photos".
Step 3. Toggle on the switch for iCloud Photos (or iCloud Photo Library), then select the option "Download and Keep Originals".

Of course, you may also transfer photos to your computer for backup. Coolmuster iOS Assistant is a comprehensive iOS device management program that can back up images as well as manage other data on your iOS device, including contacts, messages, music, and more. This app has an easy-to-use interface and a wide range of capabilities that make backing up and managing data on your iOS device simpler and faster.
Highlights of Coolmuster iOS Assistant:
To transfer photos taken with your iPhone to your computer, download this application and then follow the steps below:
01Launch the software and connect your iPhone and computer via data cord. When prompted, confirm that you trust your device.

02Once the software recognizes your device, you will see the primary interface, as seen in the image below.

03Navigate to the "Photos" folder and view detailed file information. While previewing, select the photos you want to export to your computer, and then click the "Export" button to start the process.

How do I take photos off iCloud? With all the preparations done, it's time to get into the main topic.
Turning off iCloud Photos on a specific device will only affect that particular device. If you just want to disable iCloud Photos on one device, here are the steps on how to unsync iCloud Photos on one device:
Step 1. Go to "Settings", then tap on your name.
Step 2. Tap on "iCloud Photos".
Step 3. Deselect "Sync [device]" to turn off iCloud Photos.
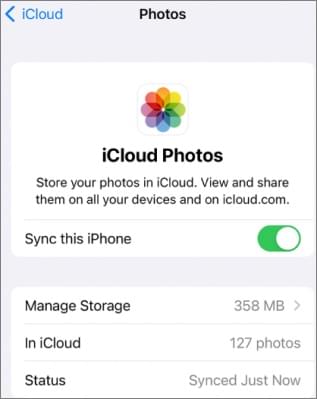
Step 1. Open the "Photos" app, then select "Photo Settings" or "Photo Preferences".
Step 2. Tap on "iCloud", then deselect "iCloud Photos".

Step 1. Open iCloud for Windows. Make sure you're signed in with your Apple ID. (Forget your Apple ID password?)
Step 2. Next to "Photos", click on "Options".
Step 3. Uncheck iCloud Photos.
Step 4. Click "Done", then click "Apply".

When you decide to disable iCloud Photos on all devices, please be aware that your photos and videos will be removed from iCloud approximately 30 days after the service is stopped. Here's how to disable iCloud Photo on all devices:
On iOS devices running iOS 16 or higher, you can use the following steps to disable iCloud Photos:
Step 1. Find your name under "Settings".
Step 2. Go to iCloud, then "Manage Account Storage".
Step 3. Tap on "Photos" on your iPhone or iPad.
Step 4. Select "Turn off & Delete from iCloud".
For iPhone or iPad running iOS 15 or earlier versions, the steps are similar. You can navigate to iCloud under "Settings" and then go to "Manage Storage" under your account. Next, click on "Disable & Delete from iCloud".
Step 1. Select the Apple menu, then choose "System Settings" or Apple menu, then "System Preferences".
Step 2. Click on Apple ID.
Step 3. Choose "iCloud", then click on "Manage".
Step 4. Select "Photos", then click on "Turn Off and Delete".
You May Like: How Can I Delete Photos from iPhone But Not iCloud? [Solved]
How do I turn off iCloud without deleting everything? Follow the steps below:
Step 1. First, go to "Settings" on your iOS device.
Step 2. After tapping "your name", go to "iCloud" and then "Photos".
Step 3. After logging in, turn off iCloud Photos. Photos saved on your device will be safeguarded in iCloud Photo Library.
Step 4. Take further precautions to prevent data loss from your device. After you've disabled iCloud, go to the "Download Photos & Videos" menu.
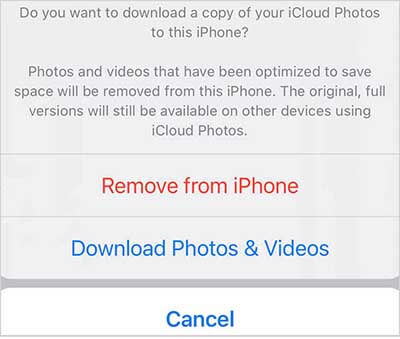
Note: If you choose "Download Photos and Videos", keep in mind that everything in your iCloud Photo Library will be saved on your iPhone. In other words, you need to make sure you have enough storage room before you start the download. If you don't, the download might fail.
That's all about how to turn off iCloud Photos without deleting everything. To sum up, disabling iCloud Photos is a procedure that needs to be carefully thought out. Before shutting it down, make sure to back up all significant photos and videos. Coolmuster iOS Assistant is an efficient solution that may help you effortlessly manage and back up data on your iOS device, in case you require aid with photo transfers. You may make sure that your priceless memories are correctly preserved after you turn off iCloud Photos according to the instructions in this article.
Related Articles:
13 Solutions to Fix iCloud Photos Not Syncing on iPhone/iPad/Mac
How to Permanently Delete Photos from iPhone? (4 Ways)
Do Photos Stay on iCloud if Deleted from iPhone? How to Recover Them?
How to Recover Photos from iPhone without iCloud [With Tutorial]





