In response to the demands of mobile users, various applications are cropping up to meet the needs of iPhone/iPad/iPod users. For example, you can download messages apps to freely chat with your friends and families with the minimum cost; you can get contacts apps to personalize the contacts saved in your iDevice. If you are haunted by the low volume problem of your iPhone, you can get the volume boosters for your iPhone/iPad to free from the volume troubles. If you want to kill off the boring time or simply want to entertain yourself, you can download music apps, movies apps, books apps or game apps to enjoy music feast, watch an interesting movie, read movies as pastime or play games to relax yourself! Moreover, you can even get weather apps and calendar apps to take control over your daily schedule without being disrupted by the unpredictable weather. Sometimes, in order to avoid sudden data losses caused by various unexpected reasons such as mistaken deletion, many users prefer syncing their iPhone files like apps with iCloud to save them as a backup. But when you want to delete some apps in iCloud to free up more space or simply hide the unwanted apps in iCloud, how can you do it within simple clicks? This passage will tell you an easy way to hide and delete apps in iCloud!
> Open your device, then go to App Store > Updates > Purchased. Then all the apps you have purchased will be displayed on the main interface.
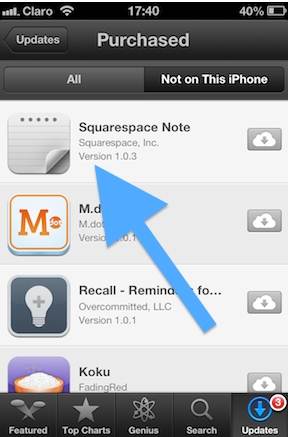
> Now open the installed iTunes on your computer and then go to iTunes store. Click on Purchased on the right to show your purchase history.
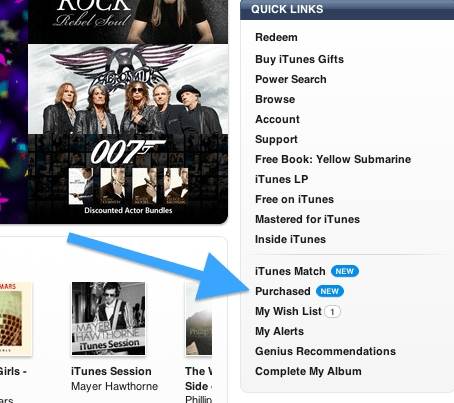
> Then press on the app icon you want to hide from iCloud for a few seconds, you will see an X appears at the top of the app's icon. Click on the X sign to hide the app as wanted.
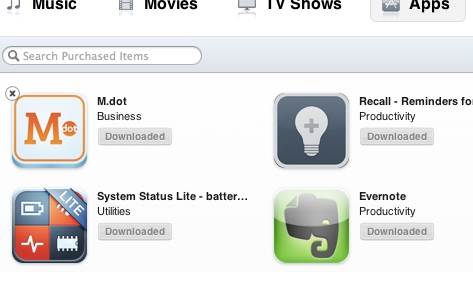
> Finally, your Purchased List will be updated and you will see that the app you hide is no longer in the list.
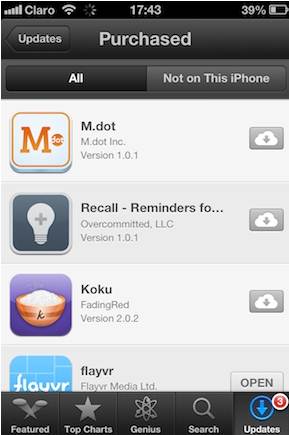
> Go to Settings tab from your device. And then scroll down to the iCloud option. Then tap on iCloud option to enter the next interface as pictured in the below. Then tap on Storage & Backup and then Manage Storage.
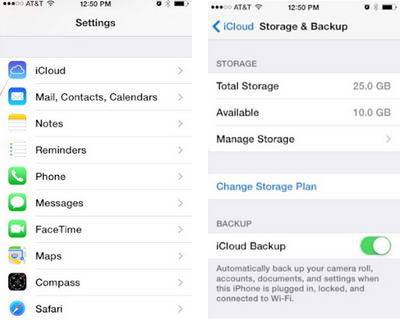
> Then click on Documents and Data option and then choose the app you would like to delete from your device. After selecting the app you want to delete, you can click on Edit option to continue.
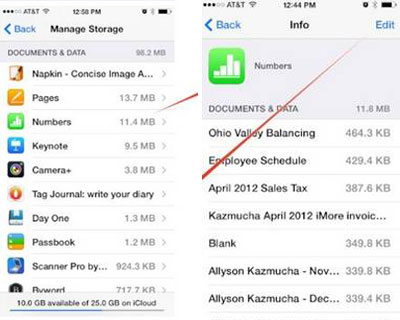
> Now you can remove the unwanted apps from your device by clicking on the Delete option to the left of the file you want to delete. Later, you will be prompted to confirm your action. If you want to delete everything from iCloud, you can choose the option of Delete All to confirm your deletion.
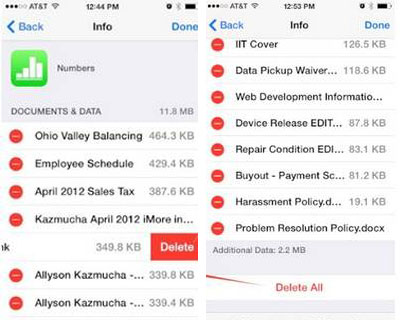
Words in The End
If you want to find a professional recovery tool to get back the lost files due to mistaken deletion including contacts, messages, music songs, videos and etc. from your iPhone/iPad/iPod, you can choose this Coolmuster iPhone Data Recovery to recover the lost files from your iDevice in one click. This software allows you to choose recovery mode as needed, i.e. recover from iOS devices or recover from iTunes backup. You can get the trial version by clicking on the below icon!
Related Articles: