
How to Restore iPad from Backup? [Official & Professional Ways]

Backing up our iPad is an essential step to protect our important data. If you regularly do backups, you can easily restore your iPad when you face a system error, unintentional deletion, or desire to upgrade to a new device. Then, how do I restore iPad from backup? We have introduced three ways in this guide. Read on to learn.
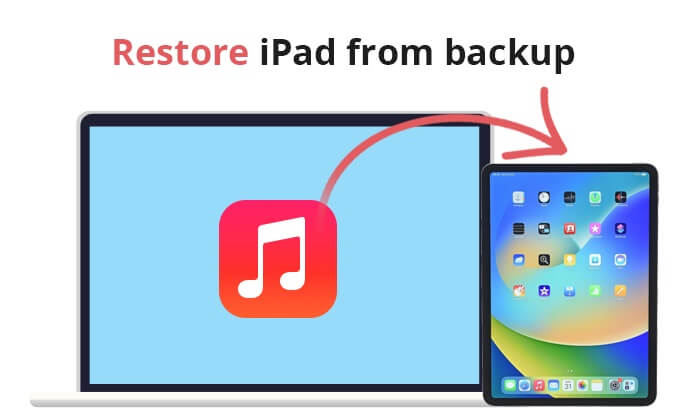
Coolmuster iPhone Data Recovery is a professional iPad data recovery software that can help users recover lost or deleted data from their iOS devices, iCloud backup and iTunes backup with a few simple steps. With this software, you can selectively restore your iPad data from iCloud or iTunes backup, not the whole backup, without affecting other data.
Key Features:
Beneath is how to use the iPhone Data Recovery application to restore backup on iPad:
01Download, install, and launch the app on your PC.
02Hit on the "Recover from iCloud" option and log into your iCloud account. Enter the code sent to your phone on the interface that will appear to authenticate the Two-Factor Authentication if you have enabled it.

03Scan the data type you want to restore from the interface that will appear by selecting them and hitting the "Next" button.

04An interface showing all the available data will appear. Select the files you want to recover and hit the "Recover to Computer" button.
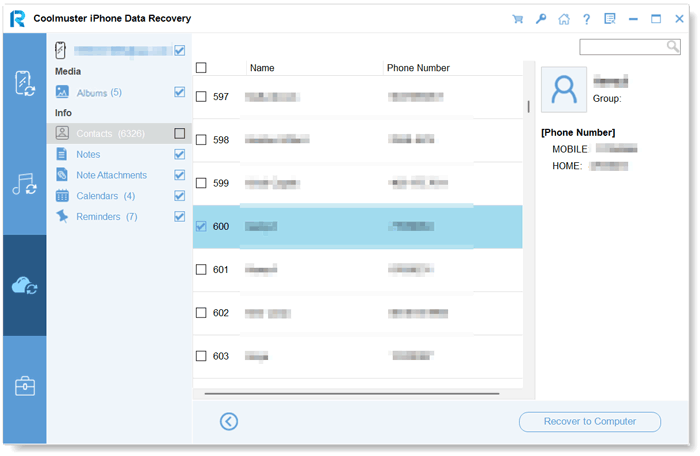
01Download and launch iPhone Data Recovery, then select the "Recover from iTunes Backup File" tab located on the left side. Select an iTunes backup containing the data you want to restore, and then tap "Start Scan".

02After scanning, you will see all types of data. Choose the one you want to recover and then tap "Start Scan" to continue.

03Click a category on the left panel and select the detailed files on the right panel. Lastly, click on the "Recover to Computer" icon.

Video Tutorial:
Besides the professional way, Apple also provides two official ways to restore from a backup.
If you have backed up your iPad to iCloud, you can easily restore your iPad from an iCloud backup. However, this way will reset your iPad. If you don't mind, here is how to restore from iCloud to iPad:
Step 1. Go to "Settings" > "General" "Reset", and tap "Erase All Content and Settings". Doing this will reset your iPad back to its factory settings, and all its data, such as videos, messages, and photos, will be deleted.

Step 2. Wait for the resetting process to complete. After that, the setup process will begin. Hit the "Restore from iCloud Backup" button under the "Apps & Data" screen.
Step 3. Log in to your iCloud account that you have used to backup the iPad, choose the backup you want to use, and hit the "Restore" button.

If you don't want to reset your iPad, read this articles to learn how to do it.
How to Restore from iCloud Backup Without Reset? [2 Quick Solutions]If you use iTunes to back up your iPad to a computer, you can also restore your iPad from an iTunes backup. However, the existing data on your iPad will be entirely replaced. Here is how to do it:
Step 1. Connect your iPad to the computer using a USB cable. Open iTunes if it doesn't launch automatically when you connect your device. (If your iPad is disabled connect to iTunes, you can check this guide to fix this issue.)
Step 2. In iTunes, you should see your iPad's icon in the upper-left corner of the window. Click on it to select your device.
Step 3. In the left-hand panel of the iTunes window, under the "Summary" tab, you will find a section labeled "Backups". To restore your iPad from a previous iTunes backup, click on the "Restore Backup" button.
Step 4. After selecting the backup, click the "Restore" button. iTunes will begin the process of restoring your iPad to the selected backup. This process may take some time, depending on the size of the backup and the speed of your computer.

Q1. How long does it take to restore an iPad from a backup?
The time it takes to restore your iPad from a backup depends on factors such as the size of the backup, your internet connection speed (for iCloud backups), and your computer's performance (for iTunes backups). It can range from a few minutes to several hours.
Q2. What if the restore backup on iPad process is interrupted?
You will be required to start the restoring process again. As such, it is prudent to ensure that your internet connection is stable and you do not interrupt the iPad restoration process by restarting the iPad or logging out of the associated iCloud account.
Q3. Can I use a backup from a different iPad model or iOS version to restore my device?
While it's possible to use a backup from a different iPad model or iOS version, it's not recommended. It may lead to compatibility issues, data loss, or instability. It's best to use a backup from a device with the same or similar model and iOS version.
Q4. What is the fastest way of restoring an iPad from iCloud backup?
The easiest, fastest, and most efficient way of restoring an iPad from an iCloud backup is to use a professional tool such as the Coolmuster iPhone Data Recovery application. This tool uses powerful data restoration algorithms to guarantee an unmatched data restoration speed.
Now you know how to restore an iPad from backup using the various techniques discussed in this article. To make the process easier, we advise you to use the Coolmuster iPhone Data Recovery app because it is fast, easy to use, secure, and tried and tested by millions across the globe.
Related Articles:
How to Restore iPad from iPhone Backup Effortlessly? [3 Solutions]
4 Easy Ways to Restore iPad without iTunes You Need to Know (New Discovery)
Easily Restore iPhone from Backup [Contain iTunes and iCloud Backups]
How to Recover Deleted Files on iPad with or without Backup?





