
Is Your iPhone or iPad Unable to Check for Update? [100% Useful Tips]

"Why is my iPad unable to check for updates?"
"Why does it say 'unable to check for update'?"
...
If you own an iPhone or iPad, frequently updating its iOS system is of great importance. It helps in improving the device's stability and user ability. An update comes with new features and fixes all sorts of bugs in your device. However, some iOS users complain that when they try to update their devices, they can't find new iOS files. Instead, they see an error message Unable to Check for Update. It can be disturbing, particularly when this message keeps reappearing, and you don't know why.
This guide introduces fixes for iOS unable to check for update problems. Keep reading!
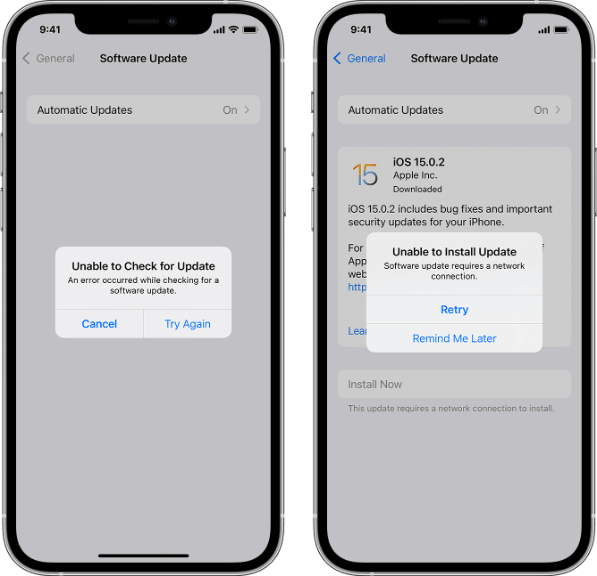
Many reasons can lead to the iPhone being unable to check for update problems, including a software glitch on your iOS device. Software glitches can interrupt how your device functions and hinder the device's capacity to receive updates. Other reasons that could make your device fail to update include the following:
Below are some basic solutions that can come in handy whenever you encounter iPad/iPhone unable to check for update:
Before you update your iPhone or iPad, it is important to check the available space. If the new software update is 2GB, and your device has less than this space available, it may not update.
To solve this problem, you must delete some files or applications to create more space for the update. To do this, go to your device Settings, then click General and tap the iPhone Storage. After that, select the files you want to delete.
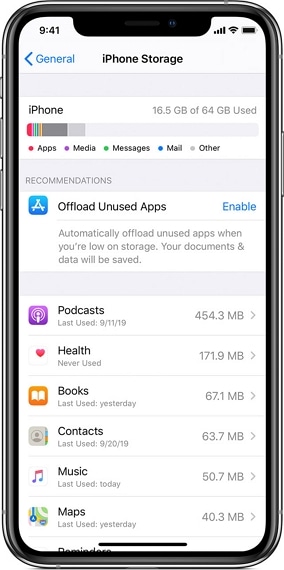
If the iPad/iPhone still says unable to check for update after trying the above method, you can try resolving this problem with iTunes. This software will assist you in updating your iOS device to the newest version. Follow the steps below to use iTunes to update the iDevice:
Step 1: Download, install, and open iTunes on your computer. Connect your iPad or iPhone to your computer.
Step 2: Open the Summary tab on the iTunes interface. Back up all your data and then tap Check for Update. The update window will show up. Click Download and Update.
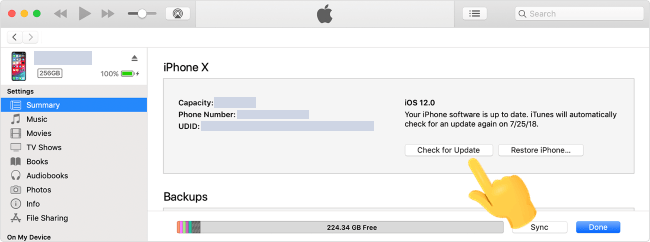
Step 3: After the update is completed, then reboot your device. Your device will now run using the latest iOS version.
When you click on your iPad or iPhone software update, the device communicates with Apple servers. If the servers are down, your device will fail to check for updates. Apple Servers can sometimes be down, especially when many people are trying to update their iOS devices. You can check whether the servers are running by visiting the Apple System Status website.
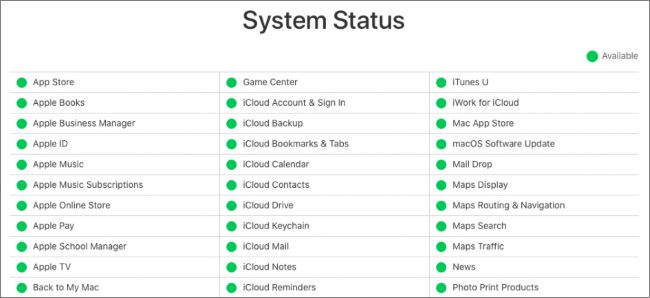
If you find that the icon is showing green, then it means that the servers are running properly. If they are blue, red, or yellow, you must wait and try checking for an update when the Apple servers return to normal.
Network Connection plays a vital role when checking for an update. If your network connection is poor or weak, there are slim chances that your iPad will update. This is because iOS updates require strong and stable network signals.
So, ensure your iPad/iPhone has a Wi-Fi network with good signal strength. If you are experiencing network problems, check your Wi-Fi connection.
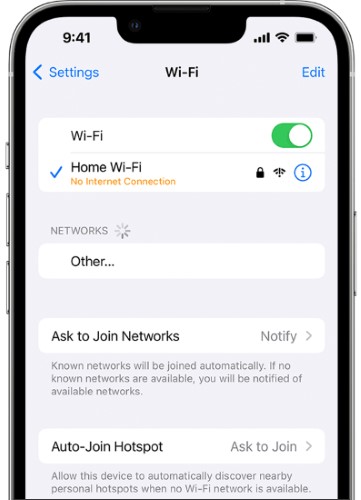
Disconnect the Wi-Fi, reconnect it after some time, and check if the issue has been resolved. If reconnection doesn't work, you can connect your iPhone to another Wi-Fi network that is strong and stable and try updating your iOS device.
If you are still experiencing an error when checking for an update, you can try resetting the network settings. This will help to refresh your network connection. Here are steps to follow to reset your network settings on your iPhone or iPad:
Step 1: Open your phone's Settings and choose General.
Step 2: Select General > Transfer or Reset [Device] > Reset. Then click Reset Network Settings. You may be asked to enter your passcode to finish the process. Once the reset is done, you should connect the device to Wi-Fi again and try to update it.

Still getting Apple unable to check for update errors? You can change your network to Google Public DNS.
Your iPad may say unable to check for updates, but other applications like Google Chrome operate smoothly. This means the error is not a result of a network problem. All you need to do is to change your network to Google Public DNS.
Here are the steps to follow:
Step 1: Go to your device settings and click Wi-Fi. Turn on the blue icon after connecting to the Wi-Fi network.
Step 2: Click the Configure DNS option, then tap manual. Then click Add Server and type 8.8.4.4 or 8.8.8.8. Select the DNS and tap Save.
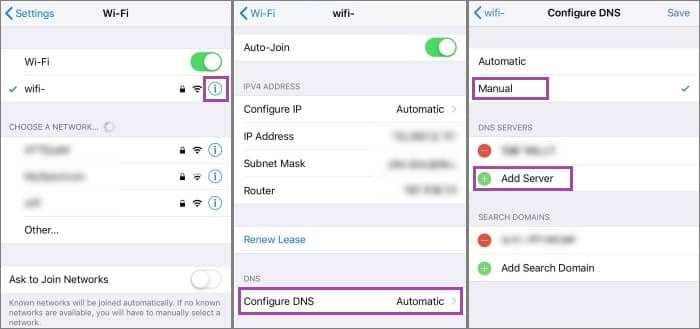
If nothing seems to work up to this point, try restarting your device. It is one of the simple ways to repair system errors that are causing your iPad to be unable to check for updates. After you reboot your device, try again to click on the software update and see if the problem has been solved.
To restart the iPad, press the Volume and Top buttons (without the Home button) or hold the Top button (with the Home button) and only release when the Power slider appears. Drag the slider to turn it off and wait for a few seconds to power it on.

To force restart your iPhone, here are the steps to follow:

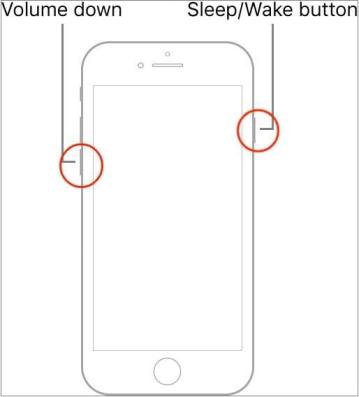
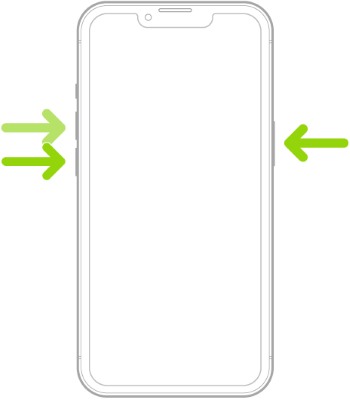
If you have tried all the above methods, but none has worked out, the best solution is to use a third-party tool to update your iOS device. iOS System Recovery tool is one of the best iOS system recovery tools that repairs iOS devices to normal the fastest way possible.
You can use this software to upgrade your iPhone or iPad without data loss. It is also known to resolve iPhone stuck in recovery mode, disabled iPhones, iPhone stuck in the Apple logo, iPhone water-damaged, iPhone in black or white screen death, and more. In addition, this software is fully compatible with all iOS devices, including the newest models.
Key Features:
Here are steps to follow when using an iOS System Recovery tool to fix iOS's unable to check for update issues.
01Install and launch the iOS System Recovery app on your computer.
02Connect your iPhone/iPad to your PC using the USB cable. In the application's main interface, click More Tools and then press iOS System Recovery.

03Hit the Start button to allow the software to repair the device. Press the Question icon and follow the instructions to put your iPhone/iPad into DFU mode or Recovery mode.

04Next, hit the Repair button to download the appropriate iDevice firmware. Once the firmware download has finished, the software will fix the issue automatically. Then, your device problem will be resolved and return to normal.

With the solutions listed above, we hope you can now solve the inability to check for the update problem on your iPhone or iPad. We advise using iOS System Recovery as it can help you upgrade and even downgrade your iPhone/iPad freely, easily, and without data loss. It is also safe to use and works perfectly with all iOS devices.
Related Articles:
iPhone Software Update Failed: How to Update to iOS 15/16/17 Smoothly
[100% Success] How to Fix the iPad Won't Update Software Issue Easily?
Troubleshooting for iPhone Stuck on Preparing Update [Top 10 Fixes]
New iPhone 15 Stuck on Software Update? Here's How to Troubleshoot