
Are you Unable to Share Photos on iPhone? Here're the 7 Fixes

Apple has created phones that can take amazing photos. Photos are so beautiful you'll want to share them with the whole world. But sometimes, you may be unable to share photos on iPhone, which can be annoying. Honestly, most iPhone users face this issue, but the best part is that it can be fixed. This article will discuss simple methods to fix this issue completely and get back to taking and sharing your photos; enjoy!
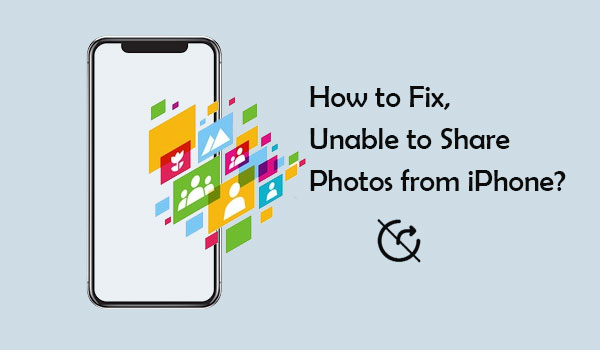
Some malfunctions and unpredictable changes may cause an error while trying to share your photos. Below are some of the possible causes of why unable to share iPhone photos:
Now that you have learned what makes you unable to share photos from your iPhone, you can look at ways to solve this problem. Below are techniques that you can use to troubleshoot this problem.
Poor internet connection will cause your iPhone photo sharing not working. So, you need to check your iPhone's internet connection whenever your device fails to share photos. You can switch to a strong Wi-Fi network if you have been using your Cellular data. Similarly, you can try restarting the router.
If the network connection is normal, but you still cannot share photos, you can try resetting the network settings. Here is how to do it:
Step 1. Open "Settings" and select "General".
Step 2. Tap "Reset" and then select "Reset Network Settings".
Step 3. Wait as the iPhone resets all your network settings to default. The device will then restart automatically.

Low Power Mode restricts certain functions on the iPhone to conserve battery life. This mode may affect the photo-sharing feature. Make sure to turn off Low Power Mode to restore the device's normal functionality.
Here is how to disable Low Power Mode:
Step 1. Open "Settings" and select "Battery".
Step 2. You will see a toggle button next to the "Low Power Mode". Tap the toggle switch to turn off this feature.

If your iPhone is overheating when charged, you can read this article to learn how to fix it.
Is Your iPhone Overheating When Charging? Reasons and How to FixThis method suits you if your problem is caused by your iPhone's inability to connect to iCloud. You need to turn off your iCloud Photos, wait for a while, and then switch it back on. (What happens if you turn off iCloud Photos?)
Here is how to do it:
Step 1. Open your "Settings".
Step 2. Select your name, then tap "iCloud".
Step 3. Select "Photos" to switch off your "iCloud Photos".
Step 4. After waiting a few minutes, turn the "iCloud Photos" toggle back on.

This method works for those iPhones that cannot share photos with iCloud. You need to log out of your account, wait for a few seconds, and then log in again. In most cases, this helps. Below is the procedure:
Step 1. Open the "Settings" app.
Step 2. Tap on your "Apple ID" at the top of the screen.
Step 3. Scroll down to the bottom and select "Sign Out".

Step 4. After restarting your iPhone, sign back into your iCloud account.
An outdated system version can cause device functionality issues. Keeping your iPhone updated to the latest version can fix system vulnerabilities and improve device stability.
Here is how to update your iPhone:
Step 1. Open the "Settings" app.
Step 2. Select "General" > "Software Update". (iPhone software update failed?)
Step 3. If an update is available, tap "Download and Install".

Are you running out of storage on your iPad or iPhone? If yes, you may be unable to download your photos from iCloud and can't share photos on iPhone.
To check your iPhone storage, follow the steps below:
Step 1. Open the "Settings" app.
Step 2. Select "General" > "iPhone Storage".

You must empty some space on your device by deleting files you no longer need or clearing the unnecessary cache. For more, you can switch to the page: how to free up space on iPhone?
Sometimes, temporary issues with the device may prevent photo sharing. Restarting the iPhone can resolve most temporary problems and restore normal functionality. Here are the steps:
To reboot iPhone 8 and later:
To reboot the iPhone 7 Plus or 7:
To reboot iPhone 6, SE, and earlier:

If all the methods above don't work out for you, and you are still unable to share photos on your iPhone, then you can try using Coolmuster iOS Assistant, a top iOS data managing and transferring software. It easily allows you to transfer photos from an iPhone to a PC or Mac computer. iOS Assistant is convenient because, with just one click, it can export pictures from the iPhone entirely or selectively.
Key features of iOS Assistant:
Here is how to use iOS Assistant to share photos on iPhone:
01Install the program on the computer and connect your iPhone to a lightning cable. Trust the computer if prompted.

02The app will detect your phone and scan the data. On the left panel, you'll find the files categorized.

03Choose "Photos", preview, and choose the picture files you wish to transfer as you tick them out. Once done, tap "Export" and specify the destination location to start the photo transfer from iPhone to computer.

Video Tutorial:
Anytime you are unable to share photos on iPhone, just follow the above simple methods to solve your problem. If all else fails, or you want to try a smarter way to share photos on your iPhone, you can choose Coolmuster iOS Assistant, a tool that lets you freely share all the data on your iOS device.
Related Articles:
Fixed: iPhone Won't Send Pictures to Android Phones and Tablets
[100% Success] iPhone Save Image Not Working, How to Fix?
Can't Transfer Photos from iPhone to PC? [Reasons & Solutions]
[Solved] iPhone Photos Not Showing Up on PC? Quick Solutions Here! (Windows & Mac)





