
How to Fix iPhone Won't Delete Photos | 7 Solutions Recommended

"Why won't my phone let me delete photos?"
"What should I do? I just can't delete photos from my iPhone."
The Photos app is a convenient built-in tool to edit, organize, and delete photos on your iPhone. Unfortunately, it is not uncommon to run into annoying hindrances such as photos not deleting from iPhone devices. On the flip side, if your iPhone won't delete photos, you can try a number of quick fixes to help you delete photos easily. In this article, we will discuss the top-recommended quick and easy solutions to iPhone not deleting photos.
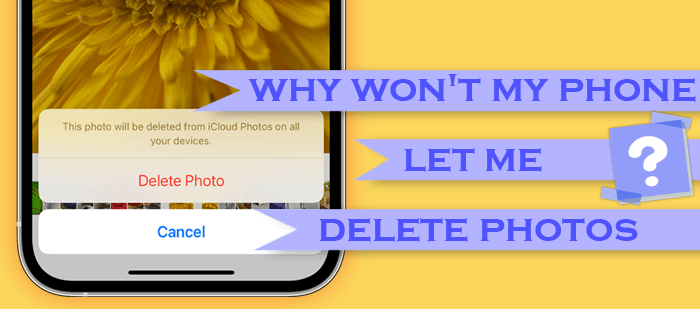
There are several reasons why photos won't delete from your iPhone, including:
That the two main reasons why the iPhone cannot delete photos. Now, let's take a look at the solutions.
Below is a list of the most effective solutions for iPhone not deleting photos, ranging in order of efficiency, reliability, and ease of use.
If you sync your iPhone to iTunes, it is hard to delete photos from your iPhone. The simple solution is to stop the sync.
Here is how:
Step 1: Run the latest iTunes on your PC, then connect your iPhone to the computer using a USB cable.
Step 2: Click on your iPhone below the Device tab, then choose Photos from the top, then disable Sync Photos. When a pop-up window shows up, choose Remove Photos to remove the synced photos on your iTunes.
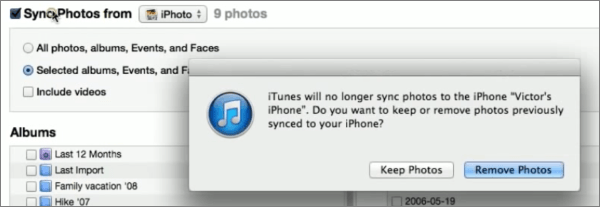
Step 3: Open Image Capture on your Mac, choose and delete the photos you wish to delete from your iPhone.
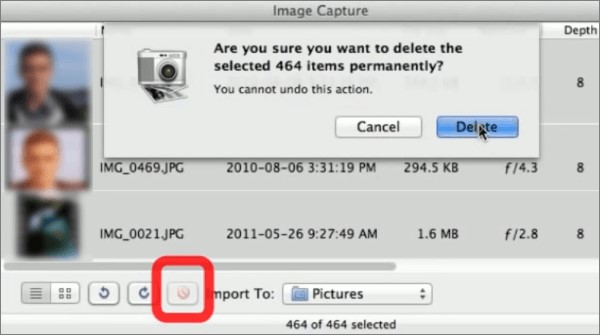
If you enable iCloud Photos, your device will download photos synced to iCloud from all devices. This makes it challenging to delete photos from your device.
Here is how to reverse this process to fix iPhone not deleting photos issues.
Step 1: Go to your phone's Settings. Click on your account, then tap on iCloud > Photos.
Step 2: Toggle off the button next to iCloud Photos to disable photo syncing. Retry deleting photos from your device. If this doesn't work, consider the next possible solution.

In some cases, it may be hard to delete photos from your iPhone when storage is full. In such cases, check your phone for storage suggestions to free up space.
Here is how: Simply go to your phone's Settings. Tap General, then iPhone Storage, to check storage suggestions.
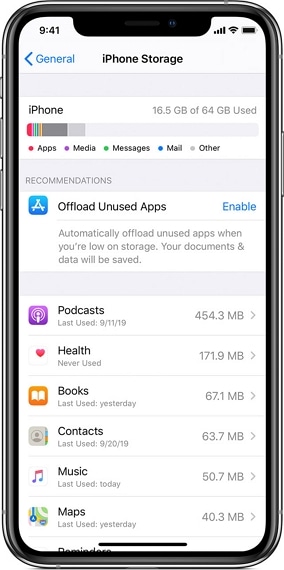
Are you hesitant about freeing up device space just to delete a few photos permanently? You can first back up your data to your computer to avoid mistakenly deleting some crucial data from your phone.
Users report that a quick device restart can solve a wide range of issues. Try restarting your device to delete photos from your iPhone permanently. You can also try force restarting your iPhone.
Press and hold the side button and either of the volume buttons until the slide to power off shows on the screen. Slide the power button from left to right. Wait a few seconds, then press and hold the side button to power your device.
Press and hold the power button until the slide to power off shows on the screen. Then, swipe the power button from left to right to power off your device. After a few seconds, press and hold the power button to power your device.
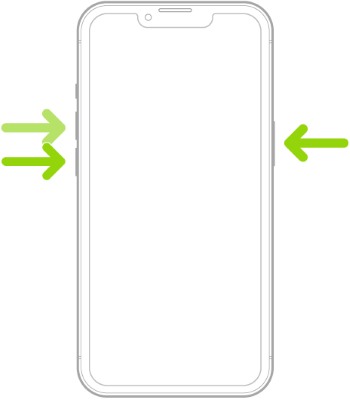
If your iPhone won't delete photos, chances are you're running an outdated software version, which may have bugs and glitches. Installing the latest iOS update can fix this problem. Be on the lookout for Apple's latest updates to fix bugs and help your device operate smoothly.
To check for any available updates for your iPhone, run your Settings app. Tap General, then Software Update, then tap Download and Install on any available OS update.

If you've tried every available solution at hand, but none works for you, consider reaching out to Apple's support team. Chances are it's due to a hardware fault. Whether it's a software or hardware issue causing your photos not to be deleted, visiting your nearest Apple device technician can help with iPhone won't delete photos issues.
Coolmuster iOS Assistant is a professional iOS data manager to helps you to back up, restore, transfer, and organize iOS data fast and easily. With this software, you can not only mass delete photos from your iPhone on the computer but also organize your photos on your computer with ease.
Features of Coolmuster iOS Assistant:
01Download, install, and launch Coolmuster iOS Assistant to your PC. Connect your device to the computer using a USB cable. Once the software detects your iPhone, you will see the main interface below.

02To delete photos, simply click on Photos on the left panel, select the photos you wish to delete, and hit the Delete option.

If you want to use Coolmuster iOS Assistant to transfer photos from iPhone to computer, you can watch this video:
If you're facing an iPhone won't delete photos problem, you can try a number of quick fixes such as disabling iCloud, restarting your device, or deleting photos from iTunes. However, if none of these options seem to work, consider an external professional tool - Coolmuster iOS Assistant to manage your data and delete photos easily.
Related Articles:
[Comprehensive Guide] How to Delete All Photos from iPhone
Simplified Guide: How to Delete Photos from iCloud in Seconds
[Solved] How to Delete Photos from iCloud But Not iPhone?
How to Delete Photos from Android Phone Permanently [Can't Miss]





