
How to Reduce System Data on iPhone? [9 Powerful Strategies]

As we all know, the longer you use your iPhone, the more storage space your system data occupies, which can cause the device to slow down, lag, or even be unable to install new apps or updates. So, what exactly is system data? How to reduce system data on iPhone? You can find the answer in this article as long as you read it from the start to the finish. What are you waiting for? Start reading now!
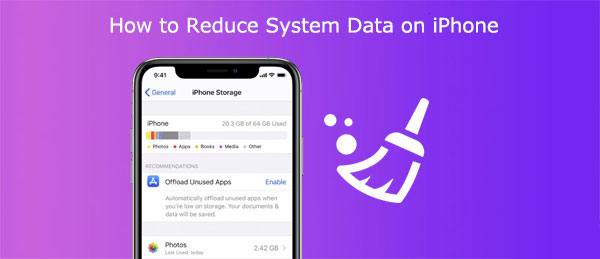
System data on the iPhone refers to data associated with the operating system that is kept on the device. This consists of iOS system files, system caches, system logs, system update files, and system app data, among other items. System data is a crucial component of the iPhone's normal operation. However, it may occasionally collect redundant or unneeded data, taking space that could be better used.
You can check the size of system data and other types of data, such as apps, photos, videos, and music, by navigating to "Settings" > "General > "iPhone Storage" on your iPhone.

If you want to free up storage space and improve the performance of your iPhone, you can try the following methods to remove system data on your iPhone.
Safari cache refers to the data that the Safari browser saves when you visit webpages. Although these data help in quickly loading webpages, they can also occupy storage space on your iPhone. Here is how to lower system data on iPhone by clearing Safari cache:
Step 1. Open the "Settings" app on your iPhone and navigate to the "Safari" option.
Step 2. In the Safari settings interface, scroll down and tap on "Clear History and Website Data".
Step 3. In the pop-up prompt, tap the "Clear History and Data" button to confirm your action.

Accumulated cache data from applications is a huge part of the system data. To reduce it, you can clean the cache of apps. Here is how to minimize system data on iPhone:
Step 1. Open the "Settings" app on your iPhone and navigate to the "General" option.
Step 2. In the General settings interface, scroll down and tap on "iPhone Storage".
Step 3. In the iPhone Storage interface, you can see a list of all the apps installed on your iPhone and the storage space they occupy. You can tap on any app to view its detailed information.
Step 4. In the detailed information interface for the app, you can see the storage space occupied by its "Documents & Data", which represents the application's cache.
Step 5. If you want to clear the app's cache, you can tap the "Delete App" button, and both the app and its cache will be removed. Alternatively, you can tap the "Offload App" button, which keeps the app but deletes its cache.
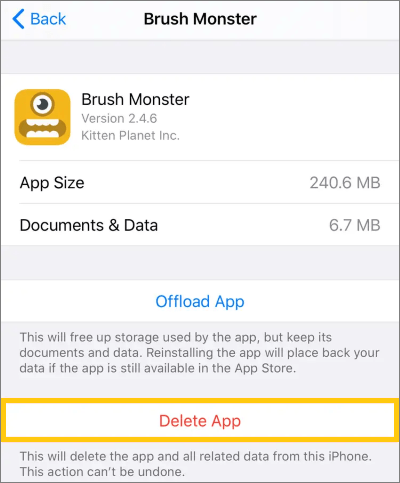
To delete cache data through the application's settings:
Step 1. Open the target application.
Step 2. Go to the application's settings.
Step 3. Locate an option to clear the cache.

Besides clearing the cache of apps, deleting infrequently used applications is a simple yet effective method to reduce system data on your iPhone (How to delete apps on iPhone). You may have installed some apps on your iPhone that you seldom use or no longer need. These apps not only occupy storage space but also consume battery life and network data on your iPhone. Here is how to free system data on iPhone:
Step 1. On your iPhone's home screen, locate the app you want to delete and press and hold its icon until it starts to shake.
Step 2. In the top left corner of the app icon, you will see a small "X" symbol. Tap on it, and then in the pop-up prompt, click the "Delete" button to confirm your action.
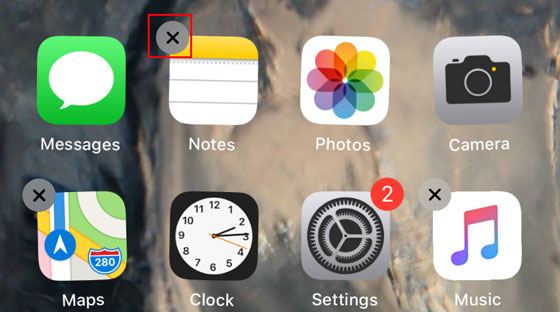
To automatically uninstall unused applications, simply follow these steps:
Step 1. Open "Settings". If you are using iOS 15 or a later version, tap on "App Store". Otherwise, navigate to "General" > "iPhone Storage".
Step 2. Enable the option for "Offload Unused Apps".
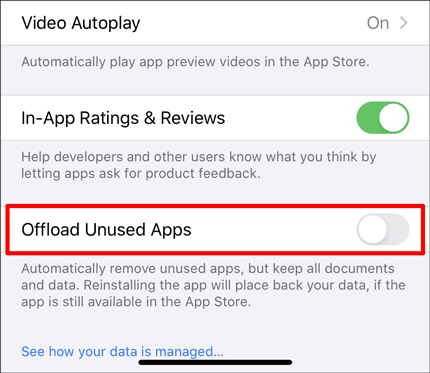
Photos and videos are some of the data types that occupy the most storage space on the iPhone, especially if you use high-definition or 4K shooting modes. If you want to optimize your photos and videos to remove system data on your iPhone, you can follow these steps:
Step 1. Open the "Settings" app on your iPhone and then locate and tap on the "Photos" option.
Step 2. In the Photos settings interface, scroll down and tap on the "Optimize iPhone Storage" option.
This way, the photos and videos on your iPhone will be automatically compressed, saving your iPhone storage space. You can always view and download your original photos and videos in iCloud (how to restore photos from iCloud).

The more messages you have saved on your iPhone, the more storage space they occupy. Therefore, it's advisable to clear out old messages to free up more space. You can also enable the auto-delete feature to have your messages automatically cleared periodically. Here is how to lower system data on iPhone:
Step 1. Open "Settings" > "Messages" > "Keep Messages".
Step 2. Choose to keep messages for 30 days, one year, or forever. The system will then prompt you if you want to delete older messages.
Step 3. If you wish to clear all messages older than the selected time range, tap "Delete".

Message attachments and hidden messages can take up a significant amount of space on your iPhone. It's advisable to delete large and old attachments from your device. Here is how to minimize system data on iPhone:
Step 1. On iPhone, go to "Settings" > "General" > "iPhone Storage", scroll down, and then tap on the "Messages" app.
Step 2. Under "Documents", you should see categories like Popular, Photos, Videos, GIFs, Stickers, etc.
Step 3. Click on the category you want to clear, then tap on "Edit".
Step 4. Select the attachments you don't need, and then click on the trash bin icon in the top right corner.
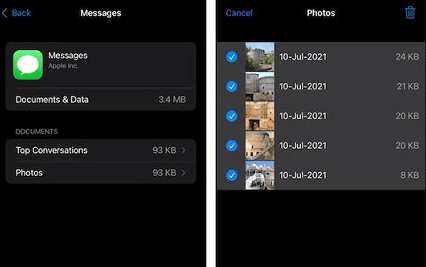
If system data still occupies the majority of your iPhone storage space, try updating your iOS system to reduce it. Here is how to free system data on iPhone by updating:
Step 1. Open "Settings" > "General" > "Software Update".
Step 2. If updates are available, click on "Download and Install" to keep your iOS up to date.

Resetting your iPhone is one of the most thorough methods to reduce system data, as it restores your iPhone to its factory settings, deleting all data and settings on your iPhone, including system data. This action frees up all space and makes your iPhone feel like new again.
Therefore, before proceeding with the following steps, please ensure to back up your iPhone. Here is how to reduce system data on iPhone:
Step 1. Open the "Settings" app.
Step 2. Tap on "General" > "Transfer or Reset iPhone".
Step 3. Select "Erase All Content and Settings", click "Continue", and then enter your password.
Step 4. Click "Erase iPhone" to confirm.

The methods mentioned above can help you reduce system data on your iPhone. However, if you are looking for a simpler, safer, and more thorough way to clean iPhone system data, we highly recommend using Coolmuster iOS Eraser. This is a professional iOS data cleaning tool that can effortlessly clear system data on your iPhone, as well as other types of data, including apps, photos, videos, music, messages, contacts, calendars, bookmarks, and more.
Key features of Coolmuster iOS Eraser:
Here is how to reduce system data on iPhone using iOS Eraser:
01Upon installation, launch the program and connect your iDevice to the computer using a USB cable. The program will automatically detect your device, and once successfully connected, the main interface will appear, allowing you to initiate the data erasure process on the device.

02Click the "Erase" button on the main interface. Choose the desired security level and confirm your selection. You have the option to select the preferred security level: Low, Medium, or High. Once selected, click the "OK" button.

03Enter "delete" in the provided blank space for confirmation, and then click the "Erase" button. When prompted to confirm whether you want to completely erase the phone data, click the "OK" button to initiate the process.

04Following a quick scan, the program may begin the deletion of your device data immediately. Once the entire process is complete, your phone data will be permanently and irreversibly deleted, with no chance of recovery. You can then proceed to set up your iDevice anew.

Video Tutorial:
That's all about clearing iPhone system data. System data on the iPhone is a significant factor affecting the device's storage space and performance. If you want to know how to reduce system data on iPhone, you can try some of the methods introduced in this article. However, if you wish to clean all system data on your iPhone in one go without affecting its functionality and performance, your best choice is to use Coolmuster iOS Eraser.
It can help you thoroughly clean all data on your iPhone, including system data, without any concerns. Moreover, it employs advanced data erasure algorithms to ensure that your data is completely wiped and cannot be recovered by any data recovery tool. If you want to make your iPhone smoother and faster, you might want to give Coolmuster iOS Eraser a try – it will rejuvenate your iPhone.
Related Articles:
How to Permanently Delete Messages on iPhone? [5 Easy Steps]
3 Ways to Delete Call History on iPhone Quickly and Easily
[6 Easy Ways] How to Delete Apps on iPhone That Are Hidden?
How to Delete Photos from iPhone from Computer? [4 Quick Ways]





