
Easy Tutorial: How to Back Up Files from Android Internal Memory

When you save some important contacts and messages, when you take some precious photos, when you make some homemade videos with your Android phones, they are by default stored in the internal memory unless you have inserted an external memory card and changed the settings. However, the storage capacity of Android internal memory is quite limited. Therefore, you have every valid reason to back up files from Android internal memory frequently, so as to free up more space on your Android phones, as well as to eliminate the possibility of sudden data losses from Android devices.
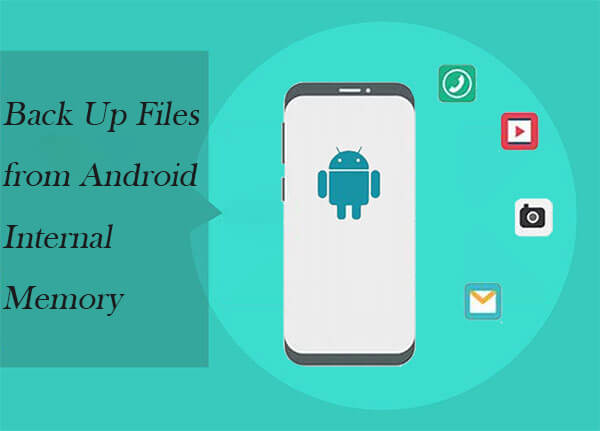
If you're looking for a one-click solution that's both easy to use and highly effective, Coolmuster Android Backup Manager is the tool for you. This program is designed to quickly back up your Android data to a computer, including contacts, messages, photos, and more. You won't need to worry about losing important data as the program handles everything for you.
Key features of Android Backup Manager
How do you back up files from Android internal memory with Android Backup Manager?
01First, download and install the software on your Windows or Mac computer.
02Use a USB cable to connect your Android phone to the computer. Make sure you enable USB debugging on your device (found in "Settings" > "Developer Options"). If you haven't done this before, you may need to follow the prompts on your phone to enable it. The software will automatically detect your device.

03Once the device is connected, click on "Backup" in the main interface. You'll be presented with a list of all data types available for backup (contacts, messages, photos, videos, etc.).

04Select the types of data you want to back up, specify a location on your computer to store the backup files and click "Back Up" to begin the process.

This video tutorial will walk you through the steps:
If you need more control over which files to back up, Coolmuster Android Assistant is an excellent alternative. This tool allows you to preview, select, and transfer specific files from your Android device to your computer and computer to your Android device. It's perfect if you want to back up specific photos, videos, contacts, messages, or even apps.
What's more, Android Assistant supports viewing and managing Android files on a computer, like editing contacts, deleting/copying/sending text messages, installing and uninstalling apps, etc.
Just get this software and start to make a backup of your Android internal memory.
01To start with, open the installed software on the computer. Then, get your Android phone connected to the computer via the USB cord. After that, you will see the following page.

02All file folders are arranged on the left panel. You just need to choose the files you want to back up from Android internal memory to the computer. Once you have selected the wanted files, click on the "Export" option to do it automatically.

Note: The tutorial instructed in the above takes the Windows version as an example. If you are a Mac user, just download the Mac version and follow the similar steps.
Video guide
Google offers a simple and effective way to back up your Android data through your Google account. This method automatically syncs your essential data, such as contacts, app data, and settings, to Google's servers. It's an excellent choice for users who want to keep their data secure without using third-party tools.
Steps to use a Google account for backup:
Step 1. On your Android phone, go to "Settings" > "System" > Backup (this may vary slightly depending on the phone model).
Step 2. Make sure the "Back up to Google Drive" option is turned on. This ensures that app data, system settings, contacts, calendar, and more are automatically backed up to your Google account.

Google Backup doesn't cover all types of files. Photos and videos are backed up only if you use Google Photos, and media files like music are not included unless stored in Google Drive.
If you're looking for a manual, free, and straightforward method to back up your files, using a USB cable to transfer your data to a computer is a great option. This method works for basic file backups such as photos, videos, and music, but doesn't back up contacts or app data.
Here is the guide:
Step 1. Use a USB cable to connect your Android phone to the computer. Once connected, your phone will prompt you to choose a connection type; select "File Transfer" or "MTP".
Step 2. On your computer, open "This PC" or "Finder" (on Mac) and navigate to your device's internal storage.
Step 3. Browse through the internal storage and locate the folders you want to back up (e.g., DCIM for photos, Music for songs, etc.).
Step 4. Select the files you want to back up and copy them to a folder on your computer.
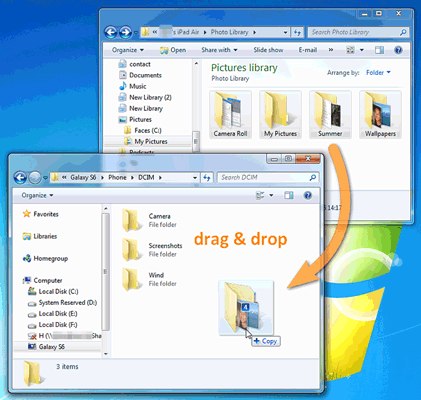
Cloud storage solutions like Dropbox offer a simple and convenient way to back up your Android data. Dropbox allows you to upload and access files from any device, ensuring your important data is available whenever you need it. This method is ideal for backing up documents, photos, videos, and other media files. But Dropbox offers limited free storage (2GB), so consider upgrading to a paid plan if you need more space.
Steps to back up files from Android internal memory with Dropbox:
Step 1. Download the Dropbox app from the Google Play Store and sign in to your account. If you don't have an account, you can create one for free.
Step 2. Open the Dropbox app and tap the "+" icon to add files. Choose the "Upload" option and select the files or folders you want to back up (e.g., photos, documents, videos).
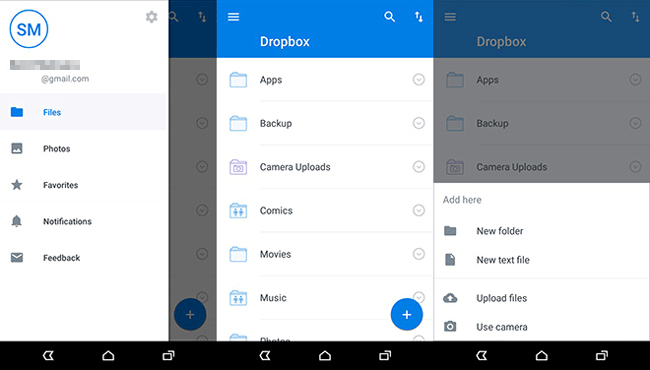
Step 3. Dropbox will begin uploading the selected files. You can check the progress within the app. Once uploaded, your files are safely stored in the cloud.
Backing up files from Android internal memory is essential. The methods above all offer effective ways to protect your data.
Among them, we highly recommend Coolmuster Android Backup Manager and Coolmuster Android Assistant. These tools are simple, secure, and efficient, whether you need one-click backup or selective data transfer, they are ideal choices for backing up your Android device.
Related Articles:
How to Recover Deleted Files from Android Phone Internal Memory [2025]
Android Backup to SD Card: How to Back Up Android Phone/Tablet to SD Card
Back Up and Restore Android with One Click [Top 4 Ways in 2025]
How to Access Android Internal Storage with 3 Top-Rated Approaches





