
How to Manage Photos on Samsung Phone Like a Pro [3 Ways]

With Samsung phones offering high-resolution cameras, it's easy to accumulate thousands of photos in a short time. Managing these photos not only helps free up storage but also keeps your gallery organized and secure. Whether you're organizing, backing up, or recovering your photos, this guide will show you how to manage photos on a Samsung phone effectively using the built-in Gallery app, Google Photos, or your computer.
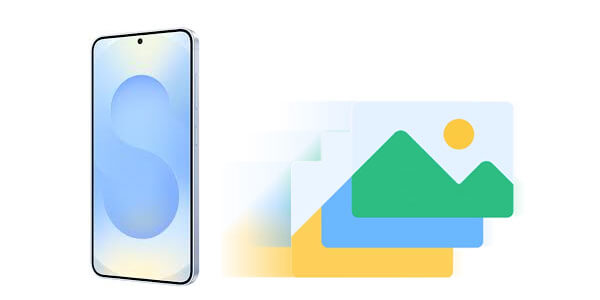
The Samsung Gallery app offers powerful yet user-friendly tools to organize and manage your photos directly on your device. Here's how to use its key features:
To group related photos together, you can create a new photo album in just a few steps:
Step 1. Open the Gallery app.
Step 2. Tap the "Menu" (three dots) at the top-right and select "Create album".
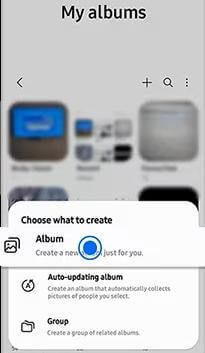
Step 3. Name your album and tap "Create". You can now add photos to it.
Whether you're starting from the main gallery or an existing album, moving photos helps keep things organized. This method works for adding new photos to albums or reorganizing existing ones between albums.
Step 1. Select the photos you want to move.
Step 2. Tap "Move to album".
Step 3. Choose the destination album or create a new one.
Freeing up space on your device often starts with removing unwanted images:
Step 1. Tap and hold a photo or multiple photos.
Step 2. Tap the "Trash" icon or hit the "delete" button to delete.
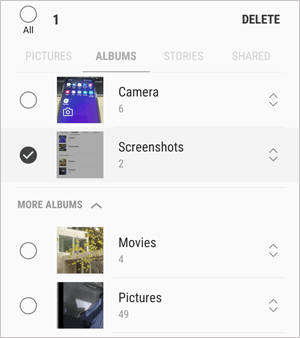
Note: Deleted photos go to the Recycle Bin, where they are retained for 30 days.
If you change your mind after deleting a photo, Samsung gives you a grace period to recover it:
Step 1. Open "Gallery" > tap "Menu" > "Recycle Bin".
Step 2. Select the photos you want to recover and tap "Restore".
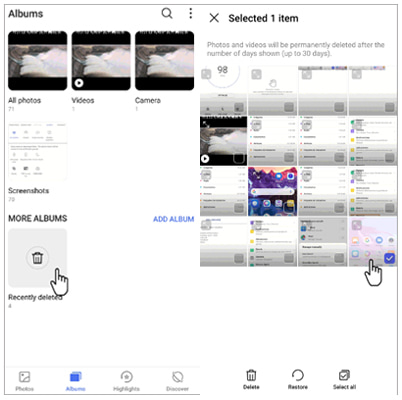
Since Samsung Cloud no longer supports syncing photos and videos for Galaxy devices, it's now recommended to use cloud-based services like Google Photos or Microsoft OneDrive. Google Photos, in particular, automatically backs up your photos and makes them accessible from any device. Here's how to use it:
You can protect your photos from loss by enabling automatic cloud backup:
Step 1. Download and open the Google Photos app on your Samsung S25.
Step 2. Sign in with your Google account.
Step 3. Go to "Settings" > "Back up & sync" > turn it on.

Step 4. Choose backup quality and select which folders to back up (e.g., DCIM, Screenshots).
To bring your backed-up photos back to your device, follow these steps:
Step 1. On your phone, open Google Photos and find the photo you want.
Step 2. Tap the three-dot menu > "Download" to save it to your device.
You can also access all your backed-up photos via photos.google.com.
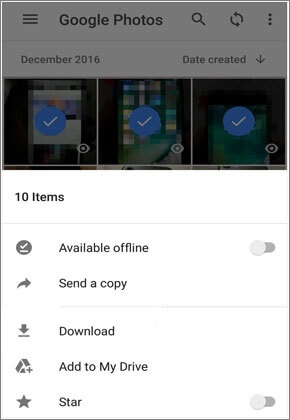
Managing photos on a larger screen can be more efficient, especially for bulk operations. A professional tool like Coolmuster Android Assistant makes the process smoother.
Coolmuster Android Assistant allows you to add, delete, export, copy, or move photos between your Samsung phone and computer with just a few clicks.
Key features of Android Assistant:
Follow these steps to begin managing Samsung photos from your computer:
01Download and install Android Assistant on your PC or Mac computer.
02Connect your Samsung phone via USB and enable USB debugging. Of course, you can also establish a connection between your Samsung phone and computer through Wi-Fi.

03Once connected, go to the "Photos" tab.

04You can now:
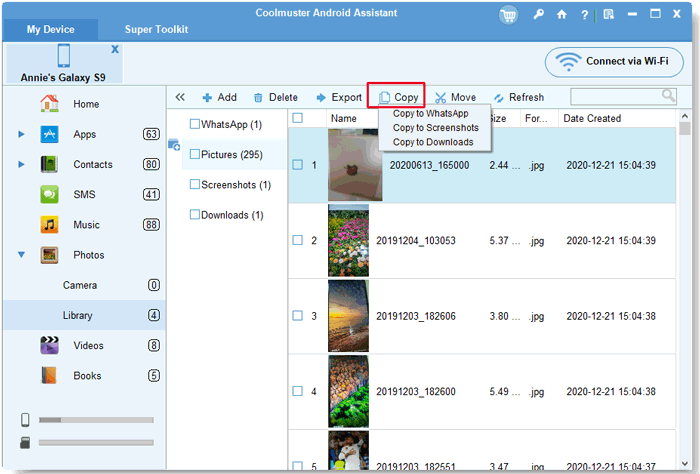
Below is a more intuitive video tutorial.
Q1. Why are my Samsung photos not showing in the Gallery?
Photos may not appear in the Gallery due to hidden folders, corrupted files, or syncing issues. Restart your phone, clear the Gallery cache, and check the file location.
Q2. Where are Samsung photos stored by default?
Photos taken with the Samsung Camera app are typically stored in the DCIM > Camera folder in the internal storage or SD card.
Q3. How do I hide private photos on Samsung?
You can use the Secure Folder feature to hide photos. Move sensitive images to Secure Folder for enhanced privacy.
Q4. Why are my photos blurry after transferring?
This may happen if you're transferring compressed versions (e.g., from cloud or messaging apps). Always use the original file source when transferring photos.
Managing photos on a Samsung phone doesn't have to be overwhelming. Here's a quick summary of each method:
If you're looking for the most efficient and complete solution, Coolmuster Android Assistant is the best choice to manage your Samsung photos with ease.
Related Articles:
How to Delete Photos from Samsung Phone with 5 Tested Methods
How to Move Pictures to SD Card on Samsung [4 Proven Methods]
How to Transfer Photos from Samsung to Samsung in 6 Methods [2025]
4 Useful Methods to Recover Deleted Photos on Samsung [Updated]





