Have you ever been locked out of your Samsung device? If yes, then you know how infuriating it can be. We get locked out of our devices due to various reasons. Perhaps you forgot your password or got stuck on a blue screen. If your phone is malfunctioning, lagging, or won't turn on, you might be staring at a dead screen. But don't panic because there is still hope!
Whatever the reason may be, you should get it solved once and for good. In this situation, you must turn to Samsung Recovery Mode and put such minor issues at bay. This guide will help you understand all the basics regarding Samsung Recovery Mode. Just keep scrolling to get a deeper understanding.
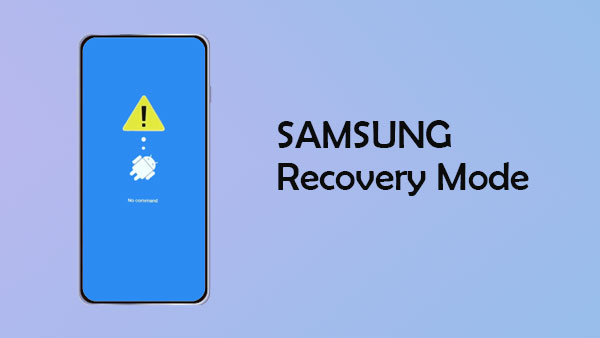
Samsung Recovery Mode is a mode available in Samsung's menu feature. This menu isn't visible but comes with plenty of valuable features. It helps fix an array of issues, like system malfunctions and errors. You can fix minor problems as long as you enter Recovery Mode. There are various scenarios when you have to boot your device to Recovery Mode, and here are some of them;
* When the device is malfunctioning like apps crashing etc.
* When your device can't reboot normally.
* To format the whole cache partition.
* To apply updates available in your SD or ADB.
With button combinations, you'll be able to get your Samsung phone into Recovery Mode. This method works efficiently for those who don't want to use third-party apps. Just press the right button combinations and release them at the right time. If you do that, you'll be able to boot your Samsung tab in recovery mode. Let's see how do I put my Samsung in Recovery Mode;

Samsung device with Volume, Power, and Home Buttons (Galaxy S5, S7)
Step 1: Switch off the phone, then long press the Home, Power, and Volume buttons.
Step 2: Release only the Power button when you see the Samsung logo on the screen and keep holding the other buttons until you see Android screen recovery.
Samsung device With Power and Volume Buttons (Samsung A8)
Step 1: Power off your device and press the Power + Volume Up keys simultaneously for 10 seconds.
Step 2: Release them when you see the Recovery screen showing on the screen.
Samsung device with Power, Volume, and Bixby Buttons (Samsung S8/S9/S10)
Step 1: Switch off the phone, then long press the Power, Volume Up, and Bixby buttons simultaneously for a few seconds.
Step 2: Continue holding the buttons till the recovery menu shows on the screen, then release them.
Samsung device With Either Power or Bixby buttons and Volume keys (Note 10 and Galaxy A80)
Step 1: Power off the phone. Press and hold down the Volume Up and Power/Bixby buttons for a few seconds.
Step 2: Keep holding them until you see the screen Recovery menu.
As you can see, not all Samsung models have the same steps for getting into recovery mode. So, ensure you follow the right steps, as the incorrect operation will likely lead to your phone being bricked.
Sometimes, you might find your Samsung device stuck in Recovery Mode after booting into its menu. And no matter what you do, nothing seems to work out. In such a case, you'll need an app tailor-made specifically for such issues. Android Repair is the best application that fixes all Android problems in a single tap.
So, in your case, it's a piece of cake. You'll be able to get your phone out of the Recovery Mode the fastest way possible without a hassle. Android Repair works like a charm; you don't even have to be tech-savvy to use it. The instructions are so simple they shouldn't put any experienced user off using the tool. The app quickly scans your device and fixes the issue in just a few minutes.
What Can Android Repair Do;
* Fix Samsung devices stuck in recovery mode back to normal.
* Fixes various Android system issues in 1 click, such as black screen of death, Play Store not working, stuck in a boot loop, etc.
* Supports all Samsung Devices, including Samsung S24/S25.
* There are high success rates when fixing your Android device.
* Simple to use without technical skills.
All you have to do is follow the step-by-step process below to fix your Samsung device stuck in recovery mode;
01 Download Android Repair(Windows) on your computer. Open the program and click on the "System Repair" option. Connect your Samsung phone to the computer via a USB cable and click on "Android Repair."

02 Input the correct info about your Samsung devices, such as name, model carrier details, and country. Once done, click "Next" Since this process will delete all data from your Samsung device, confirm it by typing in "000000".

03 Switch off the device, and long press the Volume Down + Power Home keys for some time. Release them and press the Volume Up key to get to Download Mode. If your Samsung phone doesn't have a Home key, use the Bixby key instead.
04 Tap "Next" and the program will now start downloading the firmware. After downloading, the software will start repairing the device automatically.

Q1. How can I put my Samsung into Recovery Mode without the power button?
It's possible to put a Samsung device in Recovery mode without a Power button. Maybe the power button is damaged and not working anymore; you can use the Volume buttons to get the job done. Here is how do I boot into recovery without the power button;
Step 1: Press both the Volume Up and Down buttons simultaneously.
Step 2: Take the USB cable connected to the computer, and plug it into the device while still pressing the buttons. Keep on holding them down till you see the Recovery mode screen.
Q2. Does Recovery Mode delete everything on Samsung?
Getting your phone to Recovery mode doesn't erase all data from your Samsung phone. However, an option lets you delete all files from the device and then reset the phone to factory settings. Think of it as a form of hard reset. It is useful when you want to fix minor issues, edit system partitions, install updates or format your phone.
Now that you know how to get your phone into Recovery, you shouldn't have problems using it. In fact, the recovery mode is likely to solve minor issues that are bothering your device, so it is worth a try at least once in a while.
Still, you have Android Repair if you are stuck in recovery mode. It is a simple tool that can fix any problem in your Samsung device and is extremely easy to use. Why not try it?
Related Articles:
Android Phone Keeps Turning Off Randomly? 15 Fixes Here
Powerful Android Flashing Software: Easily Flash Android Devices





