
How to Transfer Videos from iPhone to Computer? 9 Ways You Can't Miss

Smartphones add value to our daily lives, especially when sharing videos, photos, and other files. The in-built camera of iPhones that comes with powerful megapixels helps to record awesome videos. However, the more you keep videos on your iPhone, the more it consumes a lot of storage space. And it's only a matter of time before you start getting low storage space notifications on your device. So, you will have to free up space on your device. And one way to do that is to transfer your videos from iPhone to computer. This article will discuss how to transfer videos from iPhone to computer.

The fastest way to transfer videos from iPhone to PC is through a reliable app, Coolmuster iOS Assistant. This all-inclusive software can help you transfer videos from your iPhone to Windows or Mac. Other than videos, the app can enable you to transfer other types of files, like calendars, contacts, messages, photos, etc., from iOS devices to computers in a secure way. Besides, the software guarantees zero data loss or quality loss.
The Coolmuster iOS Assistant software is unique because it allows users to preview files they want to transfer as they select them. The software does not limit the size of videos to be transferred from your phone to your PC. Furthermore, transferring the videos is faster, and you will have your videos safely moved to the computer in just a few clicks.
Key Features:
Here's how to put videos from iPhone to computer via Coolmuster iOS Assistant:
01Install and launch Coolmuster iOS Assistant on the Windows PC. Use a USB to connect the iPhone to the PC. Click Trust on your iPhone to trust your device.

02When the tool detects your phone, you'll see an interface with all files arranged in categories.

03Tap on Videos from the left panel. Preview as you select the specific video files to transfer. Tap Export to begin the transfer process.

Further Reading:
4 Ways to Transfer Contacts from iPhone to Computer? [Fast]
5 Tips: How to Transfer Videos from iPhone to PC Windows 10 Without Any Hassle?
File Explorer, another name for Windows Explorer in Windows 10, which comes with Windows systems, serves as a resource manager. It's a keeper for graphs. so removing it will render the Windows graphical interface unusable. Besides, it is also an option to import videos from iPhone to PC. Here's how to transfer a video from iPhone to computer using File Explorer:
Step 1. Search for your iPhone icon from This PC after you connect your phone to PC via a USB cable.
Step 2. Right-click iPhone image and opt for Import pictures and videos. (If your PC runs Windows 10, Please tap Start > File Explorer > This PC. Then right-click your iPhone name, and hit Import pictures and videos.)
Step 3. Go to Review, organize, and group items to import or Import all new items now, and then press Next to move on.
Step 4. Choose your desired videos and press Import to start import videos from iPhone to PC. (Another way to import your videos to computer: This PC > [your iPhone name] > Internal Storage > DCIM > 100APPLE > Copy the videos from your iPhone.)
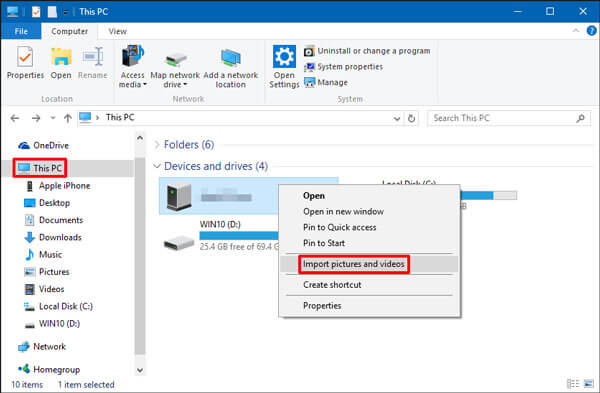
The Photos app is available on computers that operate on Windows 8/10. This app enables you to manage your videos and photos on a PC and transfer them from an external device like an iPhone. Therefore, the Photos app on Windows will allow you to transfer your videos from an iPhone to a computer using only a USB cable.
Here's how to transfer videos from iPhone to computer via the Photos app:
Step 1. Switch on your iPhone and connect it to your computer using a USB cable. Ensure that you unlock your iPhone so that the PC can recognize it.
Step 2. On the PC, click Start > Photos to launch the app.
Step 3. Click Import > From a USB Device and comply with the on-screen guidelines. Select the videos you want to transfer and choose a location to save them. Wait for the transfer process to complete.
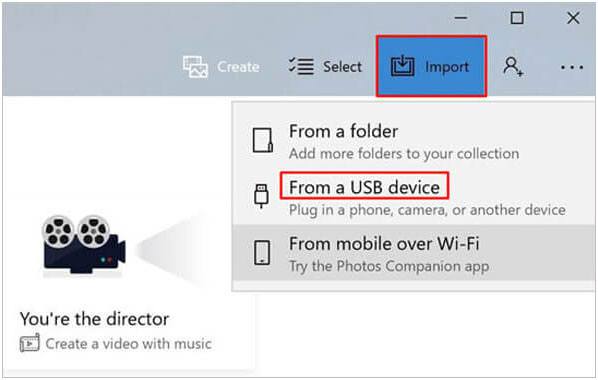
Learn More:
How to Transfer Large Videos from iPhone to PC? Try 8 Methods Here
How to Transfer Music from Computer to iPhone? [5 Ways Offered]
Prior to iCloud Photo Library, you may use iCloud to move videos from iPhone to PC, but there is only 5 GB free capacity in it, while with iCloud Photo Library, though a bit slow when it works, you have another choice to transfer videos. Once you have enabled this function, videos will no longer be stored in iCloud backup. Here'show to transfer videos from iPhone to computer using iCloud Photo Library:
Step 1. Enable iCloud Photo Library on your iPhone: Settings > [your name] > iCloud > Photos.
Step 2. Turn on iCloud Photo Library on your Windows PC: Log in with the Apple ID that you use to access your iPhone after you download, install and launch iCloud for Windows on your computer.
Step 3. Tap Options to choose iCloud Photo Library and you'll find the option - Download new photos and videos to my PC and Upload new photos and videos from my PC selected by the Photo Library by default. Here you need to cancel the latter tick.
Step 4. Click Done > Apply. Then go to This PC > iCloud Photos > Downloads to access all the new photos and videos from your iPhone.
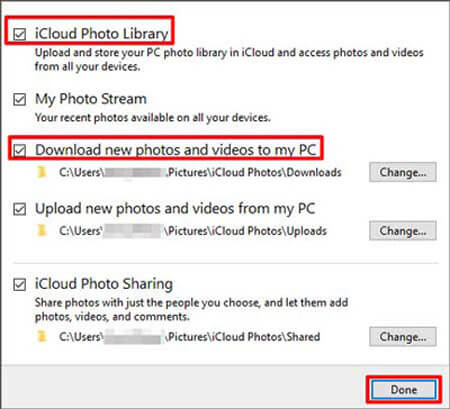
Since iCloud only provides 5GB of free storage, other backups will be overwritten when the space gets full. Click here to check how to delete old iCloud backups and free storge space?
PC with Windows version has the Autoplay function that can help you transfer phone videos to the computer. The operation details of different windows versions will be slightly different, but they are fundamentally similar. Take Windows 7 as an example to show how to upload videos with Autoplay.
Here's how to send a video from iPhone to computer using AutoPlay:
Step 1. Connect iPhone to computer for automatic detection. After that, tap Import pictures and videos as prompted.
Step 2. Hit Import Settings to change videos storage path. (To save C disk space of your PC, suggest you setting another disk for storing your videos.)
Step 3. Tap Import to get videos from iPhone to computer.
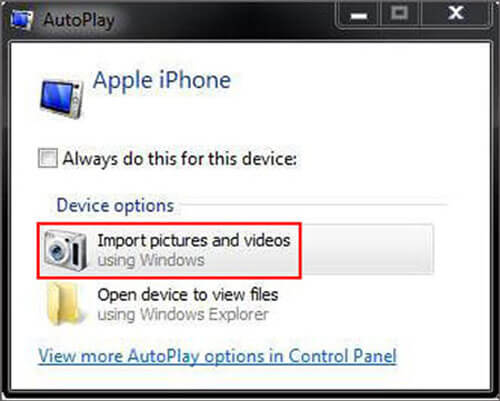
Google Drive is among the popular cloud storage services that can help you to move and share different types of files between devices. You simply need to upload the files to Google Drive on the iPhone and then download them to your PC. Here's how to transfer videos from iPhone to computer via Google Drive:
Step 1. Open your iPhone's App Store to download and install Google Drive. Launch the application and sign in with your respective credentials.
Step 2. Click + > Upload > Photos and Videos, then choose the respective videos that you desire to upload to Google Drive.
Step 3. Open the Google Drive webpage on your PC to download the video files.

You May Like:
5 Easy Ways on How to Transfer Video to iPad without iTunes
How to Transfer Videos from iPhone to iPad in 5 Ways
AirDrop is a link between Apple's Mac OS and iOS operating system, which was introduced from Mac OS X lion (Mac OS X 10.7) and iOS 7. It allows to transfer data between Mac and iDevices, but the transfer speed might be slow. At times, the fact that Bluetooth version can't match well with Mac may result in the failure to establish a virtual connection and may not be able to transfer videos. Here's how to transfer videos from iPhone to computer via AirDrop:
Step 1. Go to Finder > Go > AirDrop to enable AirDrop from your Mac. Then light WiFi and Bluetooth and turn on AirDrop on your Mac. Set your Mac to be discovered by Everyone by opening Allow option.
Step 2. Turn on AirDrop on your iPhone. Slide up from the bottom of the iPhone screen to find out the Control Center. Touch AirDrop and set your iPhone to be discovered by Everyone too.
Step 3.Start Photos from your iPhone to choose videos and hit Share. Then input your Mac’s name as it hints: Receive the videos on your Mac.

See More:
If your AirDrop is not working on Mac, read this post to fix it.
Want to know how to AirDrop from iPhone to Mac? Click here to check it.
An alternative method to transfer videos from your iPhone to a PC is by using iTunes. Please be aware that this method is considered unconventional and carries a risk of potential data loss. It is strongly recommended to create a backup of your data before proceeding. Here's how to transfer videos from iPhone to computer via iTunes:
Step 1. Make sure your iPhone is connected to the computer, and open the most recent version of iTunes on your PC.
Step 2. After the iPhone icon appears in the iTunes window, simply tap on it. Then, proceed to select File Sharing and choose the desired app from the list.
Step 3. Select the desired video you wish to transfer, then tap on Save to to specify the storage location. Finally, click on the Save button to synchronize and transfer it to your PC.

Even though the Windows operating system is not compatible with AirDrop, there are apps similar to AirDrop that enable you to move files from an iPhone to a Windows PC. For instance, there is Snapdrop that can help you transfer your videos from one device to another conveniently and wirelessly. Here's how to transfer video from iPhone to computer via Snapdrop:
Step 1. Open the Snapdrop webpage on your PC and iPhone.
Step 2. On your iPhone, tap the Snapdrop icon, and it will provide you with three options, including Take Photo or Video Transfer, Photo Library (to choose the photos/videos), and Browse (to locate the video files on your iPhone).
Step 3. Click on one option to choose the video files you want to move.
Step 4. After the transfer, tap Download to save the video files on your PC.

The methods discussed above will help you effectively transfer your videos from iPhone to PC. However, the best way to transfer videos from iPhone to PC is by using the Coolmuster iOS Assistant. The software is very secure and does not limit the size of files to transfer. Moreover, it can manage and transfer other data types besides videos and photos.
Related Articles:
[4 Aspects] How to Save Videos from WeChat on iPhone?
How to Convert iPhone Video to MP4 without Quality Loss in 7 Ways?
How to Get Videos Off iPhone to Your Computer? This One Might Help!
How to Transfer Videos from Android to iPad with/without a Computer in 7 Cushy Ways?
How to Send Videos from Samsung to iPhone without Losing Quality? (8 Seamless Ways)
[Guide in 2023] How to Transfer Videos from Samsung to Computer?





