
Best Samsung Device Manager Apps in 2025 | Review & Download

Managing Samsung devices from a computer or remotely can significantly enhance productivity and data security. Whether you're looking to transfer files, sync messages, back up contacts, or track a lost phone, a reliable Samsung device manager is essential. In this article, we've reviewed the best Samsung device manager tools in 2025, covering both official and third-party solutions. Let's explore their features, pros, cons, and where to download them.
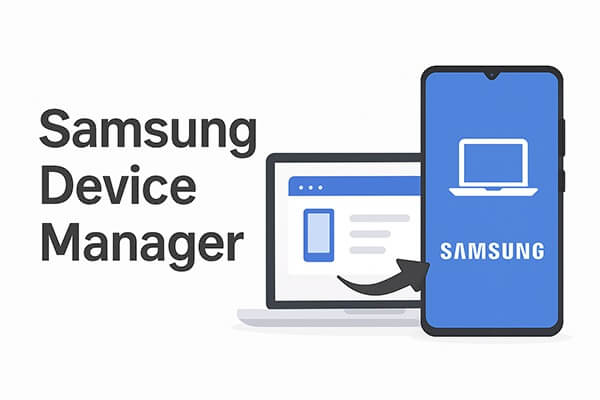
Coolmuster Android Assistant is a powerful all-in-one device manager for Android phones, including Samsung. It is a green, lossless, and safe Samsung device manager for PC and Mac. Admirably, there are millions of regular customers of this tool around the world. It is a professional tool that can improve your work efficiency on a PC, as it can seamlessly transfer your chosen files.
Simple guide on how to manage Samsung data on a PC with the Samsung device manager:
01Download and install Coolmuster Android Assistant on your Windows or Mac computer.
02Launch the software and connect your Samsung device via a USB cable. Enable USB debugging on your phone if prompted (the program will guide you through the process).

03Once connected, your device will appear in the software interface, showing categories like Contacts, Messages, Photos, Videos, Apps, etc.

04Click on any category to view, export, import, delete, or edit the corresponding data.

You can also click "Super Toolkit" > "Backup" or "Restore" to perform 1-click full backup or restoration of your Samsung device.

Video guide:
Samsung Smart Switch is the official data migration tool from Samsung. It's designed to help users move content from an old device, whether Android or iOS, to a Samsung Galaxy device with minimal effort. The desktop version of Smart Switch also provides a simple backup-and-restore solution for your Samsung device.
Although it's primarily built for phone switching, many users use it as a lightweight device manager for regular backups or OS updates.
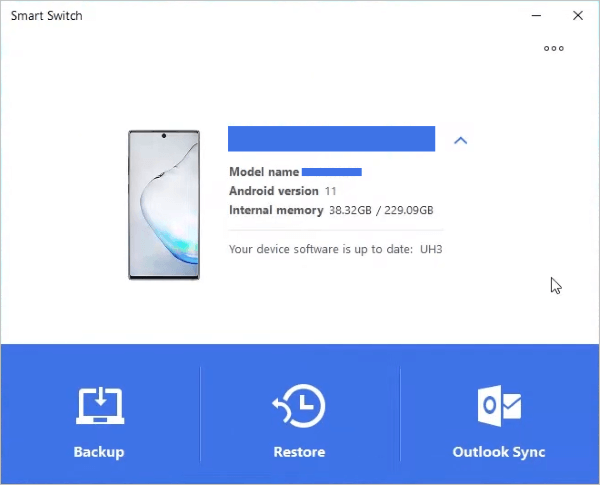
Download:
https://www.samsung.com/smart-switch
SmartThings Find is part of Samsung's SmartThings ecosystem, tailored for tracking Samsung Galaxy devices. Whether you've misplaced your phone or lost a pair of Galaxy Buds, SmartThings Find can help you locate them, even offline, by leveraging Bluetooth Low Energy (BLE) and crowd-sourced detection.
You can access it via the SmartThings mobile app or from the Samsung website using your Samsung account.
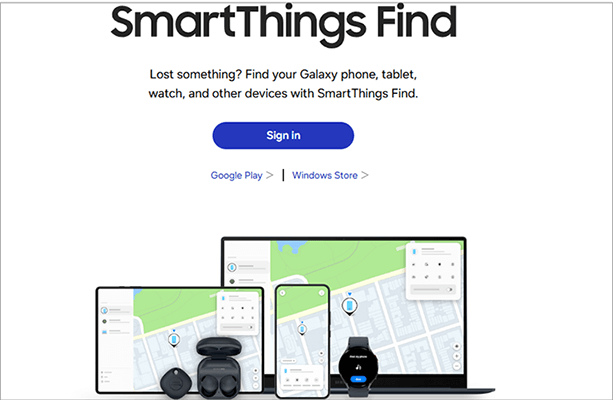
Download:
https://smartthingsfind.samsung.com/
MyPhoneExplorer is a free and lightweight device management tool for Windows. While not Samsung-specific, it has broad compatibility with most Android phones. It allows users to manage contacts, SMS, calendar, call logs, and files using a desktop interface.
It supports syncing with Outlook, Thunderbird, and Google services, making it ideal for users who want to manage business data or backups on a budget.
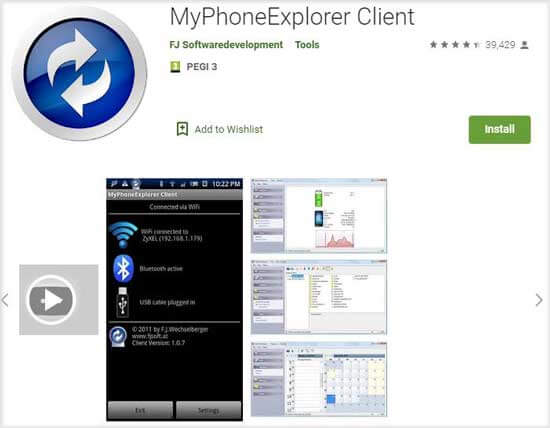
Download:
AirDroid is a multi-platform device manager that emphasizes wireless control. It allows users to manage their Samsung devices via a web browser or desktop app. You can access SMS, notifications, camera, file transfer, screen mirroring, and even remotely control the phone.
It's best suited for users who prefer managing their devices wirelessly across devices and platforms.

Download:
MobiLedit is an advanced mobile device management suite often used by technicians and IT professionals. It offers deep file system access, backup capabilities, data transfer, app management, and forensic tools. It supports both rooted and unrooted Android phones, including Samsung devices.
This tool is geared toward power users, law enforcement, and those who need to extract or manipulate phone data in detail.
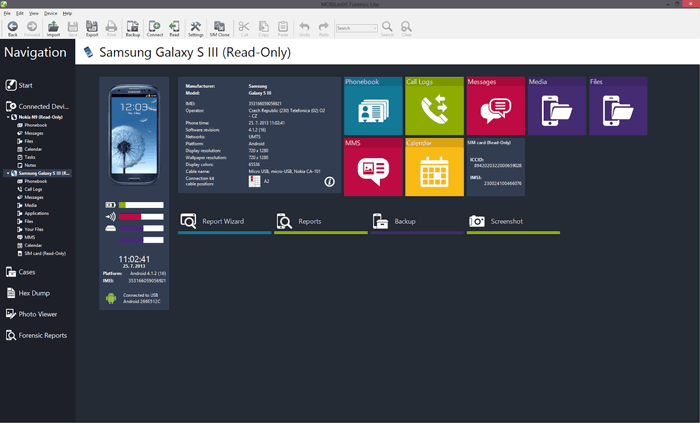
Download:
Choosing the right Samsung device manager depends on what you need; some tools focus on data migration, others on remote control or device tracking. This article explored a range of options, from Samsung's own utilities to versatile third-party solutions.
If you're looking for a comprehensive way to manage your Samsung device from a computer, Coolmuster Android Assistant is a standout choice. Its combination of powerful features, intuitive design, and broad compatibility makes it an excellent choice for users who want efficient, centralized control over their Samsung devices.
Related Articles:
6 Best Samsung PC Suites in 2025: Most People Don't Know
How to Achieve Samsung File Transfer to PC [6 Easy Methods]
Back Up & Restore Samsung Data with Samsung Kies (High Success Rate)
How to Connect Samsung Phone to PC Wirelessly or with USB Cable? (5 Options)





