
[SOLVED] How to Make MP3 Ringtones on iPhone 14/13/12/11/X Easily?

"Hi, just got my iPhone 13 Pro Max, and I wanted to get the vintage ringtone I used with my Android phone. It's a .mp3 file. How can I use it as my main ringtone on the iPhone 13?"
- Carlos Nino from Apple Discussion Communities
Want to set an MP3 as a ringtone on your iPhone but don't know how? Read this guide carefully to learn how to make an MP3 ringtone on iPhone.
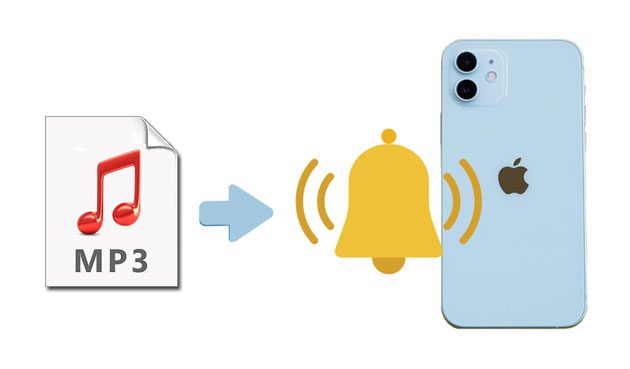
Part 1. What Is an iPhone Ringtone?
Part 2. How to Make an Audio File a Ringtone on iPhone via iPhone Ringtone Maker
Part 3. How to Turn MP3 into Ringtone on iPhone via iTunes
Part 4. How to Convert MP3 to iPhone Ringtone without a Computer via GarageBand
Before you know how to set MP3 as a custom ringtone on iPhone, I'm going to explain what an iPhone ringtone is first.
Generally, the songs you get from iTunes end in .M4A extension, which is slightly different from a ringtone that has .M4R extension.
For example, you wish to set the sample-song.m4a as your iPhone ringtone. To make your iPhone recognize it, you have to rename it from sample-song.m4a to sample-song.m4r with your PC's file manager and add it to iTunes.
Sounds simple, right? But it becomes more complicated to convert an MP3 file into an iPhone ringtone. Continue reading the content below to use MP3 as ringtone on iPhone in three trouble-free methods.
See also: Want to transfer music from one iPad to another without a hitch? So, let's check it out.
An easy and quick way to convert MP3 to iPhone ringtone in 2022 is using the iPhone Ringtone Maker. It will automatically convert the music format to work with your iPhone. Besides, it also makes it simple for you to trim and keep the song's necessary part and adjust the volume before adding it to your iPhone directly.
The key features of iPhone Ringtone Maker:
* Edit, trim, and save the necessary parts of any song as an iPhone ringtone.
* Open and play iOS music directly.
* Delete unwanted songs from your iPhone to free up more storage.
* Convert music format automatically to be compatible with your iPhone.
* Transfer data among iPhone, computer, and iTunes seamlessly.
* Support all iPhone models running iOS 16 and below versions, such as iPhone 14/13 Pro Max/13 Pro/13/13 mini/12 Pro Max/12 Pro/12/12 mini/SE/11 Pro Max/11 Pro/11/XS Max/XS/XR/X/8/8 Plus/7 Plus/7/6S Plus/6S/6 Plus/6/5S/5C/5/4S/4, etc.
How to make an MP3 ringtone on iPhone without iTunes?
1. Install and run the iPhone Ringtone Maker on your computer. Next, connect your iPhone to the computer using a USB cable and click Toolbox on the left panel > Ringtone Maker.
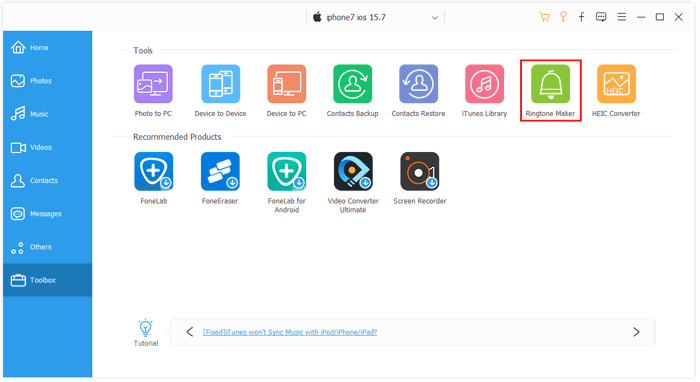
2. Click the Add file from the device or Add file from the PC option and pick the wanted song from the list. Then, tap the Select button.
3. Edit the ringtone and save the necessary parts. You can set the starting or ending point, play the music, or adjust the volume. Once done, check the Add to device option at the lower-left corner and hit the Generate button to store it to your iPhone.
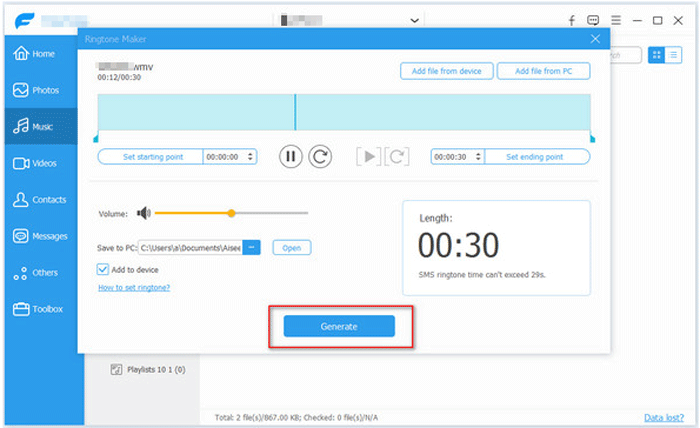
Further reading:
How to Transfer Ringtones from iPhone to iPhone? (iPhone 14 Included)
How to Make a Voice Memo a Ringtone on iPhone Effortlessly?
Try iTunes if you prefer Apple's way to set MP3 as ringtone on iPhone. Although it is reliable and safe, it does not work for the latest version of iTunes. So, if you still use the older iTunes version, try the following tips.
To convert MP3 to iPhone ringtone with iTunes:
1. Launch iTunes on your computer.
2. Tap the File tab on the top-left of the iTunes window > choose the Add File to Library option > pick the MP3 song you wish to import > import it to the iTunes library.
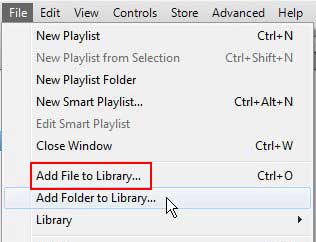
3. In the iTunes window, tap the Songs tab on the left window > right-click the MP3 file you added seconds ago > select the Song Info from the drop-down menu > tap Options. Later, set the Start and Stop Time of the track, which should be within 30 seconds, and tap OK.
4. Click the File tab at the top-left corner of the iTunes window > pick the Convert option > Create AAC Version. After that, a new song with a .m4a extension will appear in the iTunes library.
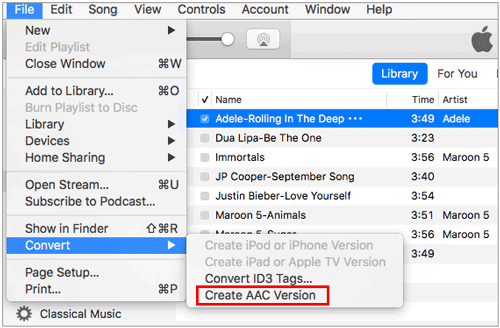
5. Right-click the modified track under the Songs tab and choose the Show in Windows Explorer option. Afterward, press the F2 key on the keyboard to change the .m4a extension into .m4r.
Note: If you cannot see the extension, tap the View tab and check the box next to the File name extensions option to display the extension.
6. Once changed, drag and drop the renamed file to the computer desktop. Next, connect your iPhone to the computer using a USB cable and click the iPhone icon in iTunes when it displays. Then, choose Tones > drag the m4r file to the Tones section > tap Sync to add it to your iPhone.
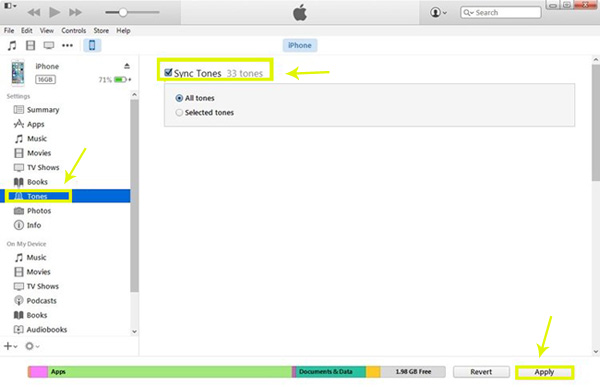
To set the new ringtone on your iPhone:
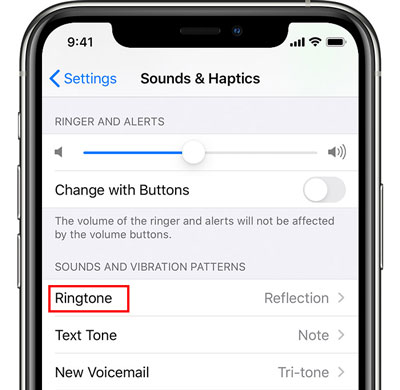
Learn more:
How to Transfer MP4 to iPhone in a Simple and Quick Way? (New Data)
Seamlessly Transfer Videos from Computer to iPhone without iTunes? (5 Proven Approaches)
GarageBand comes pre-installed on iOS, iPadOS, and macOS devices, and by now, it is free. If you wonder how to set ringtone in iPhone without iTunes and computer, GarageBand is the best way to go.
Let's check how to set a song as a ringtone on iPhone for free.
1. Run the GarageBand app on your iPhone and choose Create Song. If it isn't installed, download it from the App Store.
2. Select any instrument and tap the Tracks tab > click the project icon > tap the loop icon at the upper-right corner to open your recording.
3. Press the Music tab and find your song. Then, press and hold your song to open it in the project menu.
4. When it automatically lands on the second track, tap the track, and drag the ends to make it within 30 seconds long. Later, tap the downward arrow icon at the upper-left corner and pick My Songs. You will see your GarageBand project under Recents > My Song. Press and hold it to access more options.
5. Choose Share > Ringtone > name the ringtone > hit Export > tap the Use Sound As option on the popup > select one option from the menu to set it as your default ringtone.
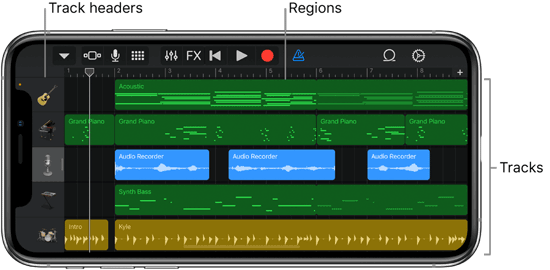
Now you must understand how to make an MP3 ringtone on iPhone. From the above tutorial, you can easily find that the iTunes and GarageBand methods are too complicated. Thus, the best way falls on the iPhone Ringtone Maker. It offers an easy guide to trim & edit your favorite song as you want and save it to your iPhone directly. So, why not give it a try?
Related Articles:
How to Add Ringtones to iPhone without iTunes and Make a Custom Ringtones on iPhone?
How to Add MP3 to iPhone in 4 Ways? (Updated in 2023)
How to Transfer Music from Windows Media Player to iPhone? (Top Two Methods)
2 Effective Ways to Transfer Ringtones from iPhone to Computer (iPhone 14 Supported)
How to Put Music on iPod without iTunes? (4 Effective Ways)
[GUIDE] How to Delete Playlists on iPhone Quickly in 3 Easy Ways?





