
iPhone Data Recovery: Recover Lost Data/Files with or without Backup

Losing important data on your iPhone can be a nightmare, whether it's due to accidental deletion, a failed iOS update, device damage, or even a factory reset. Photos, messages, contacts, and app data can all vanish in an instant. But don't worry; iPhone data recovery is possible, even if you don't have a backup. In this guide, we'll walk you through various methods to recover lost iPhone data with or without a backup. Let's look at it together.

Didn't you back up your iPhone before the data loss occurred? You're not alone, and you're not out of options either. Even if you have never backed up your iPhone, it doesn't mean your data is truly lost forever. The following two methods can help you do iPhone data recovery without backup.
Apple's "Recently Deleted" folder is the first place to check when trying to do iPhone data recovery. When you delete photos, notes, messages, or files, they often remain in this folder for up to 30 days before being permanently removed.
For the Files App: Open the Files app on your iPhone > Tap "Browse" > Select "Recently Deleted" under "Locations" > Choose the files you want to recover and tap "Recover".

For the Photos App: Open the Photos app on your iPhone > Tap "Albums" > Scroll down and select "Recently Deleted" > Pick the photos you want to restore and tap "Recover".

For the Notes App: Open the Notes app on your iPhone > Go to the "Folders" page and tap "Recently Deleted" > Tap "Edit", select the notes you want to recover, and then tap "Move To" to choose a destination.
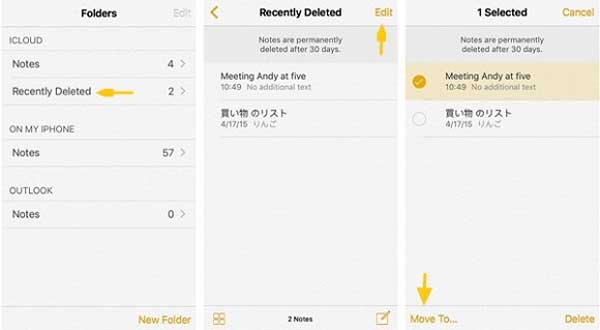
For the Messages App: Open the Messages app on your iPhone > Tap "Edit" in the top left, then select "Show Recently Deleted" (or go to "Filter" > "Recently Deleted") > If you're in a conversation, tap the "Back" button to return to the conversation list > Choose the conversation from which you want to recover messages and tap "Recover" > Tap "Recover Messages".
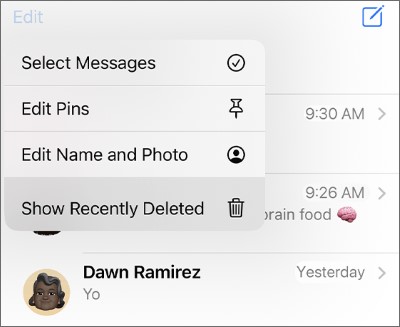
Note: The "Recently Deleted" folder in Messages is only available on iOS 16 and later.
For the Voice Memos App: Open the Voice Memos app on your iPhone and tap the "chevron" icon in the top left > Select the "Recently Deleted" folder > You'll see deleted recordings from the past 30 days > Tap "Edit" in the top right > Choose the memos to recover and tap "Recover", then confirm the prompt.
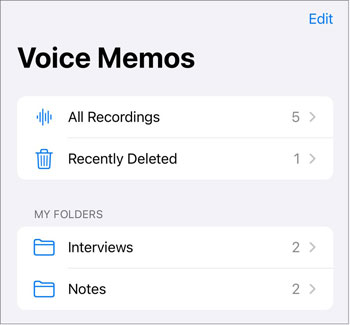
If you can't find the desired content in the "Recently Deleted" folder, or if you want to recover other types of data (such as messages, contacts, etc.), you'll need to use professional iPhone data recovery software. Coolmuster iPhone Data Recovery is a powerful software that allows you to scan and recover deleted messages and contacts directly from your iPhone without needing a backup.
Key features of iPhone Data Recovery:
Here is how to perform iPhone data recovery without backup using Coolmuster:
01Download and install the tool on your computer. Then, connect your iPhone via USB and trust the device.
02Once connected, you'll see the interface below. Select the files you want to recover and click "Start Scan" to proceed.

03After the scan, choose a category from the left panel, preview and select the items on the right panel, and then click "Recover to Computer" to begin the recovery process.

Video Tutorial:
If you have previously backed up your iPhone data via iCloud or iTunes, iPhone data recovery will be much more convenient.
iTunes backup is one of the most common methods for iPhone data recovery. You can either restore your iPhone via iTunes directly or use Coolmuster to extract only what you need without erasing current data.
Step 1. Connect your iPhone to your computer and launch iTunes.
Step 2. Click the device icon and go to the "Summary" tab.
Step 3. Click "Restore Backup", then choose a backup file.
Step 4. Hit "Restore" and wait for the process to complete.

01Open the program after installing it on your computer. Select the "Recover from iTunes Backup File" option on the left side of the screen. The program will automatically scan the iTunes backup location on your PC. Choose the backup file from the list and click "Start Scan".

02Check the data types you want to restore and click the "Start Scan" button in the top right corner.

03Click on a category and select the specific deleted files on the right. To restore your files from the iTunes backup, click "Recover to Computer" and your iTunes backup will be restored.
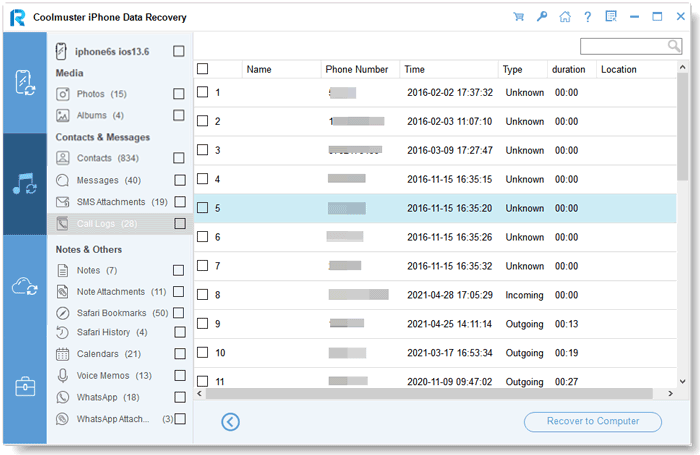
If you've enabled iCloud Backup, you can restore your lost data by downloading a previous backup directly or by using Coolmuster to selectively recover from iCloud backup without reset.
Step 1. Go to "Settings" > "General" > "Transfer or Reset iPhone" > "Erase All Content and Settings".
Step 2. After your iPhone restarts, choose "Restore from iCloud Backup".
Step 3. Sign in with your Apple ID and select a backup file to restore.

01Launch the software and switch to "Recover from iCloud" mode. Sign in to your iCloud account when prompted. (Note: If two-factor authentication is enabled, enter the verification code sent to your iOS device and click "Verify" to proceed.)

02Select the file types you want to recover and click "Next" to start a quick scan. This will allow you to preview detailed information from your iCloud backup.

03After selecting the files you wish to restore, click "Recover to Computer" to save them to your device.

While iPhone data recovery is possible, prevention is always better than cure. Here are a few tips to help protect your data going forward:
Losing iPhone data can be stressful, but it doesn't have to be permanent. Whether you've backed up your iPhone or not, this guide shows that iPhone data recovery is possible with the right tools and methods. Among them, the most recommended solution is Coolmuster iPhone Data Recovery. It can not only recover deleted data directly from your iPhone but also extract content from iTunes and iCloud backups without overwriting other data.
If you're struggling with data loss, why not give this professional tool a try? It makes data recovery simple and worry-free!
Related Articles:
[100% Successful] Recover Photos After Factory Reset iPhone Without Backup
How to Recover Permanently Deleted Files on iPhone with/without a Backup
What to Do When My iPhone's Lost & How to Recover Data from Lost iPhone





