
[Solved] How to Sync from iPhone to iPhone During/After Setup?

With the arrival of the iPhone 15, many Apple enthusiasts are eager to try it out. Therefore, syncing your old iPhone to the new iPhone 15 is essential. So, how to sync from iPhone to iPhone? This article is prepared for you, providing methods whether you are in the setup process or after setup. It will detail the steps for different scenarios, helping you migrate data effortlessly and ensure a smooth transition and synchronization between your old and new devices.

When setting up your new iPhone 15, you have several options to sync data from your old iPhone to the new one:
QuickStart, a feature with iOS 11 and later, allows you to transfer data from iPhone to iPhone when setting up a new iPhone 15. If both iPhones run iOS 12.4 or later, you can use this way to sync files from the current iPhone to a new iPhone 15 during setup.
How to sync iPhone to new iPhone 15 via Quick Start:
Step 1. Place both iPhones near to each other. Later, a QuickStart screen will pop up on your current iPhone and offers you an option to set up your new iPhone using your Apple ID.
Step 2. Ensure that it's the Apple ID you want to use, and click "Continue". If you don't see the option, check whether you have enabled the Bluetooth option or not.
Step 3. When an animation displays on the new iPhone, hold your old iPhone over the new iPhone and center the animation in the viewfinder. Then, wait a while until it prompts, "Finish on New iPhone".

Note: If you cannot use the Camera on the current iPhone, tap "Authenticate Manually", and enter the authentication code on your new iPhone when received.
Step 4. Input the current iPhone's passcode on the new iPhone and follow the on-screen instructions to set up the new device's Face ID or Touch ID. If asked, provide your Apple ID password on the new iPhone.
Step 5. Then, tap the "Transfer from iPhone" option on your new iPhone to start syncing files from the old iPhone to the new one. Or, select the "Download from iCloud" option and pick a backup file to restore.
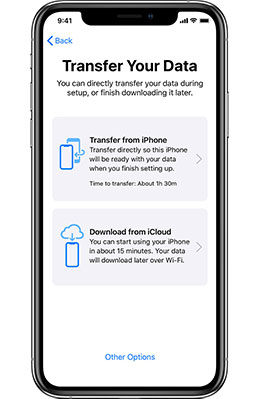
By utilizing iCloud backup, you can back up the data from your old iPhone to iCloud and then restore this backup data on your new iPhone, thereby achieving data synchronization and migration.
Before going further, ensure enough storage space in your iCloud, or select a storage plan. Then, you can start with the following steps. (iCloud storage is not enough?)
Here is how to sync iPhone with new iPhone 15 with iCloud backup:
Step 1. On the old iPhone, open "Settings" > tap your name > select "iCloud" > "iCloud Backup" > enable "iCloud Backup" > hit "Back Up Now".

Step 2. Set up your new iPhone until you reach the "Apps & Data" screen.
Step 3. Next, tap the "Restore from iCloud Backup" option and select the most recent backup file from the list before touching the "Restore" button.

You can also use iTunes to sync old iPhone files to the new iPhone. Here is how to sync two iPhones together using iTunes backup:
Step 1. Connect your old iPhone to your computer and open the latest version of iTunes. Once recognized, tap the iPhone icon at the top-left corner > "Summary" > "Back Up Now" to back up your iPhone to the computer.

Step 2. Wait for the backup process to finish. Once completed, power on your new iPhone and continue setting it up until you reach the "Apps & Data" screen.
Step 3. Choose "Restore from Mac or PC" and tap "Next" to proceed.

Step 4. Plug the new iPhone into the computer. After that, tap the iPhone icon when it appears at the upper-left corner > tap "Summary" > "Restore Backup".

Even after setup is complete, you can still choose the following methods to sync data on your iPhone. Here is how to transfer data from iPhone to iPhone after setup:
Suppose you have set up your new iPhone already or prefer to sync between iPhones without iCloud or iTunes. In that case, the best way to sync the iPhone to the new iPhone 15 is Coolmuster Mobile Transfer. You can flexibly transfer only the wanted data types in one click. What's more, it simplifies the connection process in one tap, making it the simplest method on our recommendation list.
Key features of Coolmuster Mobile Transfer:
How to sync two iPhones with the same Apple ID using Mobile Transfer:
01Install and launch Mobile Transfer on your computer. Connect your two iPhones to the computer using two working lightning cables. Next, unlock each iPhone and tap "Trust" if asked. You may need to confirm it with your password.

02Once connected, you might see an interface like the one below. The old iPhone must be in the "Source" position. If necessary, click "Flip" to switch them.

03Tick off the desired data types from the content list and hit the "Start Copy" button below to sync files from iPhone to iPhone.

Video Tutorial:
After setup is complete, you can continue using the iCloud sync functionality. Through the iCloud options in Settings, you can automatically sync photos, contacts, calendars, and more, ensuring that information stays synchronized and updated across both iPhones. (Are iCloud photos not syncing on iPhone?)
Here is how to synchronise two iPhones via iCloud sync:
Step 1. Ensure both of your iPhones are logged in with the same Apple ID.
Step 2. Open "Settings" on your old iPhone. Tap your "Apple ID" and select "iCloud".
Step 3. Toggle on the switches for the types of data you want to sync.

Step 4. Repeat these steps on your new iPhone. Then, choose "Merge".
Step 5. Your selected data categories will sync from one iPhone to the other.
AirDrop is a fast way to transfer files between Apple devices. You can use it to directly share photos, videos, and other files between two iPhones, enabling easy data transfer.
How do you sync your iPhone to another iPhone?
Step 1. Open AirDrop on both iPhones and ensure Bluetooth and Wi-Fi are turned on.
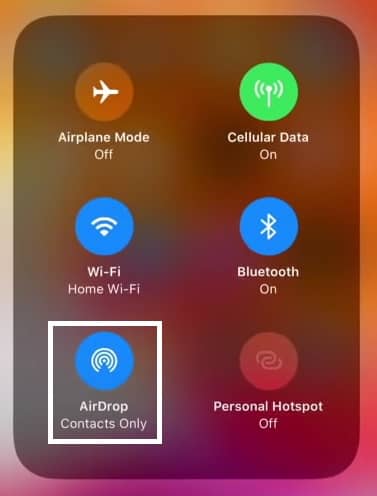
Step 2. Open the file or photo you want to share.
Step 3. On the old iPhone, select "AirDrop" and choose the name of the new iPhone.

Step 4. Accept the file or photo on the new iPhone.
If you AirDrop your files to the new iPhone but can't find them, you can read this article to find the AirDrop files' location.
[Answered] Where Do AirDrop Files/Photos/Videos Go on iPhone/Mac?When choosing how to sync from iPhone to iPhone, each method has its unique advantages and applicable scenarios. We recommend using Coolmuster Mobile Transfer, which offers a simple and fast solution, especially for users who want to quickly migrate data between different devices. Whether during the setup process or after it is completed, these detailed operation steps can help you easily manage and sync data on your iPhone.
Related Articles:
How Long to Transfer Data from iPhone to iPhone 15/15 Pro? Find Out Here
How to Transfer Apps from iPhone to iPhone in 2024: The Complete Guide
How to Transfer iPhone to iPhone without Quick Start (Comprehensive Guide)
How to Transfer Data from Broken iPhone to New iPhone? (4 Ways Out)





