
Resolving Connectivity Problems: Mi Phone Not Connecting to PC

Encountering issues with your Mi phone not connecting to your PC can be incredibly frustrating, especially when you need to transfer important files or perform backups. This passage is prepared for you. In this article, we will delve into the reasons behind Mi phone connectivity issues and explore comprehensive solutions to ensure a smooth connection between your Mi phone and PC.
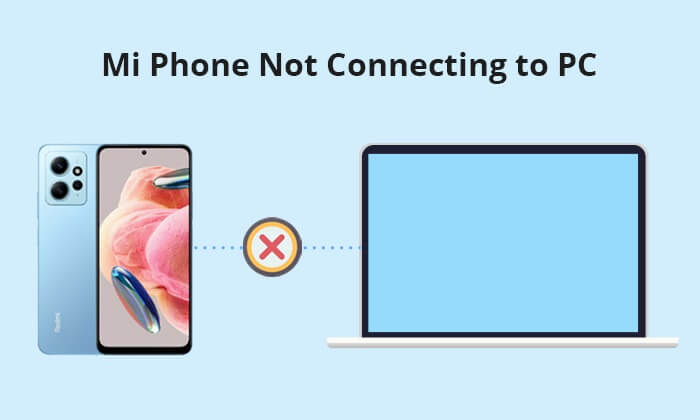
Why is my phone not connecting to PC via USB cable? Before delving into solutions, understanding the root causes of the problem is essential. Multiple factors can contribute to Mi phone not connecting to PC Windows 11/10 issue:
1. USB Port Problems: Issues with the USB port on either the Mi phone or the computer can lead to connectivity problems.
2. Faulty Charging Cable: A damaged or defective charging cable may be the culprit behind the connection failure.
3. Dirty Micro-USB Port: Accumulated dust or debris in the Micro-USB port can obstruct a secure connection.
4. Software or Driver Issues: Outdated or malfunctioning drivers on the computer or Mi phone can impede proper communication.
5. Configuration Settings: Incorrect settings on either the Mi phone or the PC may hinder their ability to connect.
Now that we've identified potential causes of "Why is my Xiaomi 14/13/12/11/11i not connecting to my PC?", let's explore practical solutions to address each issue systematically.
One of the primary troubleshooting steps when your Mi phone is not connecting to your PC is to attempt a different USB port. USB ports can sometimes develop issues, and a simple switch might be all it takes to establish a successful connection.

Another common reason for Mi phone not connecting to PC issue is a faulty or damaged charging cable. A damaged cable can hinder the data transfer process between your Mi phone and the computer. Ensure that the charging cable is not damaged or faulty. Try using a different cable to see if the problem persists.
![]()
A dirty Micro-USB port can prevent the connection between your Mi phone and PC. Inspect the Micro-USB port on your Mi phone for any debris or dust. Gently clean it using compressed air or a small brush to ensure a clear connection.

When facing persistent connectivity issues between your Mi phone and a computer, testing the connection on another PC can help identify whether the problem lies with the phone or the original computer. This helps narrow down the root cause.
Here are some other Mi tips you may need:
Easily Screen Mirroring Xiaomi to PC - Full Guide [Updated]
How to Recover Deleted Files from Mi Phone in 5 Pragmatic Methods?
Mi PC Suite Overview & 4 Mi PC Suite Alternatives to Manage Mi Phone
Why is my phone not connecting to PC via USB cable? A simple yet effective solution to many connectivity issues is restarting both your Mi phone and the computer. This helps refresh system settings, clear temporary glitches, and establish a clean connection. Reboot both your Mi phone and the computer and attempt the connection again.
Restart Mi phone: Long press the "Power" button on the Xiaomi phone until a pop-up window pops up. In the pop-up option, select "Restart".

Restart PC: Tap the "Start" button, then choose "Restart".

Changing the USB connection mode to Media Transfer Protocol (MTP) on your Mi phone can resolve "Mi phone not connecting to PC Windows 11/10" issue by optimizing the device for file transfer. Follow these steps to set your phone to MTP mode.
Step 1. Plug the USB cable into both the Mi phone and the computer.
Step 2. On your Mi phone, swipe down from the top of the screen to access the notification panel. Look for the USB options or connectivity settings.
Step 3. Select the "MTP (Media Transfer Protocol)" option from the USB settings. This mode is explicitly designed for file transfers.
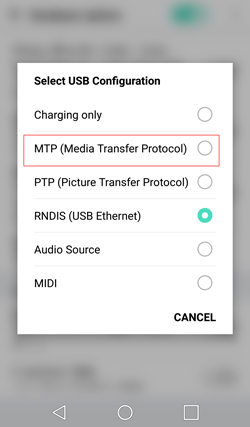
Step 4. Confirm your selection to set the Mi phone to MTP mode.
Step 5. Check if the Mi phone establishes a stable connection with the computer. Allow a few moments for the devices to recognize each other.
If standard connection methods prove unsuccessful, utilizing the Developer Options on your Mi phone can provide advanced settings for establishing a connection with the PC. Take these steps to activate Developer Options and gain better control over the connection.
Step 1. On your Mi phone, go to "Settings" and select "Additional settings".
Step 2. In the main settings menu, find and open "Developer options" and "USB debugging".
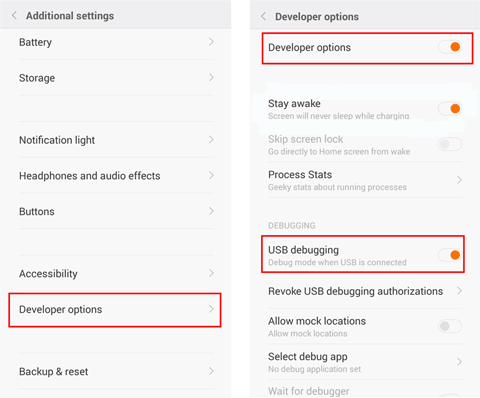
Outdated drivers can cause Mi phone not to connect to the PC. Ensuring that the MTP driver on your PC is up-to-date is crucial for establishing a seamless connection with your Mi phone. Follow these steps to update the MTP driver and enhance compatibility.
Step 1. On your PC, right-click on the "Start" menu and select "Device Manager".
Step 2. In Device Manager, find and expand the category labeled "Portable Devices".
Step 3. Look for your Mi phone in the list of portable devices. It may be listed under its model name or as an MTP device.
Step 4. Right-click on your Mi phone or the MTP device, and choose "Update driver".

Step 5. Opt for the automatic search for updated driver software. Allow the computer to connect to the internet and search for the latest MTP driver.
Step 6. Follow any on-screen prompts to complete the driver update process. After the driver update is complete, restart your PC to apply the changes.
If none of the above solutions work, reach out to Mi customer support for personalized assistance. They can guide you through advanced troubleshooting steps or arrange for a repair if necessary.
For users seeking a wireless alternative, Coolmuster Android Assistant offers a convenient solution. This third-party software allows you to manage your Mi phone from your computer wirelessly, eliminating the need for a physical connection. Coolmuster Android Assistant is a professional Android device management tool designed to streamline the data transfer and management process between Android smartphones and computers. The software offers a variety of powerful features to ensure you can efficiently back up, restore, manage, and transfer data on your devices.
Key features of Coolmuster Android Assistant:
Here are the steps for connecting a Xiaomi phone to a PC wirelessly with Coolmuster Android Assistant:
01Before entering the "Android Assistant" module, download, install, and enable Coolmuster Android Assistant.

02Select "Connect via Wi-Fi", then download and install the Android version of Coolmuster Android Assistant. Launch the Android version, scan the QR code, and establish a successful connection.

03You now have the ability to seamlessly manage data on your Xiaomi phone directly from your computer. For example, you can transfer pictures from your phone to your computer: go to "Photos" > check the photo you want to move > click the "Export" button.

By following these troubleshooting steps, you should be able to resolve the issue of your Mi phone not connecting to your PC. If you want to experience multiple connection methods, you can try Coolmuster Android Assistant. It can connect Xiaomi phones and computers through USB or Wi-Fi, and can directly manage phone data on the computer.
Related Articles:
4 Easy Ways to Perform Mi Backup and Restore in 2024 (Proven Tips)
Xiaomi Data Recovery Software: How to Recover Deleted Data from Mi Phone
How to Recover Deleted Photos in Redmi Phone? (6 Ways Available)
[Solved] How to Restore Photos from Mi Cloud to a Phone or Computer?





