Are you among iPhone users who have switched to the newly released iOS 17? The experience of trying out the newly updated features can be exciting. However, the new iOS 17 has some bugs and glitches like any other update. As a result, iOS 17 users may opt to downgrade to iOS 16. But how is that possible? Let's teach you how to remove iOS 17 from iPhone in this article.
Uninstalling iOS 17 from your iPhone will erase all your device's data and settings. As such, it is prudent to back up your iPhone's data before removing iOS 17. Below is how to back up your iPhone.
You can easily back up your iPhone using iTunes. All you need is a USB cable and a computer. Below is how to back up an iPhone via iTunes:
Step 1. Download the latest version of iTunes on your computer. Launch the iTunes application on your computer and link the iPhone to the computer using a USB cable. Tap the Trust button under the Trust This Computer pop-up message.
Step 2. Hit the iPhone icon at the upper part of the computer screen and navigate to the Summary section.
Step 3. Choose the This Computer option under the Backups section and hit the Back Up Now button. Wait for the iTunes application to back your iPhone to a computer.

Don't want to use the computer to back up your iPhone? iCloud is a powerful cloud storage platform that allows iOS users to back up their data without a computer. Below is how to back up your iPhone to iCloud:
Step 1. On your iPhone, go to the Settings application, tap your name, and hit the iCloud button.
Step 2. Turn on the automatic backups feature in the iCloud Backup section and hit the Back Up Now button to back up your iPhone.

However, the best way to back up an iPhone to a Windows PC or Mac is using Coolmuster iOS Assistant. This application allows you to choose specific items for backup or effortlessly back up all iPhone data to your computer with a single click.
Click here to learn how to back up text messages on your iPhone. You can also read this post to learn how to back up your contacts on your iPhone with ease.
Are you frustrated by the iOS 17 bugs and software glitches? As long as you know how to back up your iPhone, we can confidently go ahead and remove the iOS 17 from your iPhone without any concerns. Below is how to remove Apple software from your iPhone.
Which is the best way of downgrading from iOS 17 to iOS 16? The best way is to use a professional iOS downgrade tool such as the iOS System Recovery application. The iOS System Recovery application can not only help users downgrade/upgrade their iOS version but also fix almost all iOS-related issues, such as the iPhone keeps freezing/crashing, the iPhone stuck on the Apple logo, iPhone black/green/blue/purple screen of death, etc.
Key Features:
Below is how to get rid of iOS 17 using the iOS System Recovery application:
01Download, install, and launch the application on your Windows or Mac computer. Connect your iPhone to the computer using a USB cable.
02Open the iOS System Recovery application and choose the iOS System Recovery option from the main interface.

03Select Standard Mode or Advanced Mode. Once you've made your selection, click on Confirm to continue.

04Press the Repair button to initiate the fixing process. Allow some time for the procedure to finish.

You can also use the iTunes recovery mode to downgrade from iOS 17 to iOS 16 or any other stable version. Below is how to remove the iOS 17 using iTunes' recovery mode:
Step 1. Launch the iTunes application if you use a Windows PC or the Finder application if you are a Mac user. Connect your iPhone to your computer via a lightning cable.
Step 2. Enter recovery mode on your iPhone. To do this, press and release the Volume Up and Volume Down keys briefly and then press and hold the Side key till the Apple logo shows up on the screen.

Step 3. Tap on the Restore button from the dialog pop-up that will appear on the window to erase your iPhone's iOS 17 version and install a stable version.

Step 4. Tap the Agree button from the pop-up window on your device to accept the terms and conditions. Key in your Apple ID and password when prompted. Wait until the restore procedure is completed.
You can quickly revert from iOS 17 to a more stable iOS version via the Settings application. Below is how to turn off iOS via Settings:
Step 1. Launch your device's Settings application and navigate to the General option.
Step 2. Locate and tap the VPN & Device Management tab and select the iOS 17 Software Profile option.
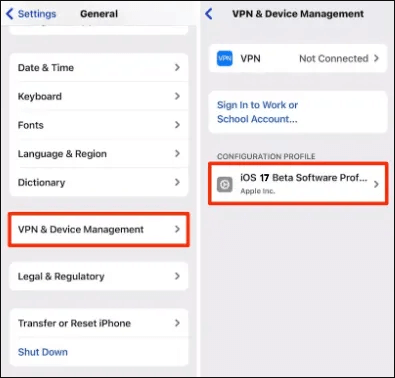
Step 3. Choose the Remove Profile option, confirm the selection, and restart your iPhone.
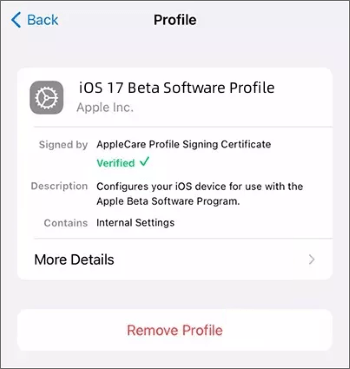
Step 4. Once the procedure is completed, your iPhone will run on the previous stable iOS version, permitting you to continue using the device without glitches or bugs.
After we remove iOS 17 from the iPhone, how to restore it? This part will give you the answer.
Follow the below simple steps to restore your iPhone from iTunes backup:
Step 1. Link your iPhone to a computer using a USB cable, and hit the iPhone icon on the iTunes interface.
Step 2. Navigate to the Summary section, select the Backups option, and hit the Restore Backup button.
Step 3. Select a backup of your choice and the Restore button. Confirm and wait for the restoration process to finish.

Follow the below simple steps to restore your iPhone from iCloud backup:
Step 1. Launch your iPhone's Settings application, select the General option, hit the Reset button, and tap on the Erase All Content and Settings button.

Step 2. Set up your iPhone and hit the Restore from iCloud Backup button to restore your iPhone.
Step 3. Log in to your iCloud account and choose the latest backup. Wait for the restoring process to finish and restart the iPhone.

Note: As we all know, Apple's official ways to restore your iPhone will reset your device or overwrite your previous data. Therefore, we highly recommend using Coolmuster iPhone Data Recovery to restore your iPhone. With this software, you can selectively restore your iPhone data from your iCloud or iTunes backup without resetting your devices or overwriting your data.
Q1. Does erasing iOS delete everything from my iPhone?
Yes, erasing the iOS 17 from your iPhone will wipe all your iPhone's data and settings. This is why you should back up your iPhone regularly. Backing up your iPhone frequently will enable you to restore your device's data in case the data is erased accidentally.
Q2. Which is the best way of removing the iOS 17 version?
The easiest and most reliable way of removing the iOS 17 version is by using a professional tool such as the iOS System Recovery application.
Q3. Are there any risks in removing the iOS 17?
While the process of removing the iOS 17 is straightforward, there's always a slight risk of something going wrong during the downgrade process. It's important to follow instructions carefully and ensure you have a backup.
Q4. How long does it take to remove the iOS 17?
The time it takes to remove the iOS 17 and restore a stable version depends on your device's model, the amount of data you have, and the speed of your computer. It could take anywhere from 30 minutes to a couple of hours.
Now, you can remove the iOS 17 version from your iPhone using the above-discussed methods. Remember to back up your data before carrying out the process so that you can restore the data to your iPhone. You can also simplify the process using a professional application such as the iOS System Recovery application.
Related Articles:
How to Fix iOS 17 Not Showing Up on My Phone? [10 Fixes]
How to Uninstall iOS 16 on iPhone? [Preparations and Solutions]
9 Best iPhone Repair Software to Fix All iPhone System Problems with Ease