Since iOS 11 has been released, many users get very excited and can't wait to download and install iOS 11 on their iPhone, iPad or iPod to update software to the latest iOS version. As is known to all that Apple has developed lots of amazing new features on iOS 11, however, nothing in the world is perfect, you might meet some bugs or errors of iOS, too.
So if you have a plan to update your device with the latest iOS 11 or you have using iOS 11 on your iDevice now, it's better to learn some tips to fix common problems with iOS 11 in this article.
Part 1. Common Problems of iOS 11
Part 2. Basic Solutions to Fix Common iOS 11 Problems
Some problems may occurs on your iDevice during or after updating to iOS 11, you can check the related situation that your phone has to find out relevant solutions to fix the iOS problem as below:
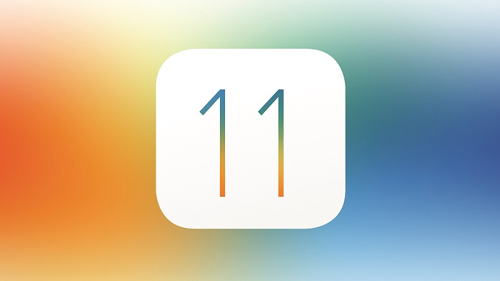
- iPhone stuck on verifying update when updating to iOS 11 >>
- iOS 11 stuck on Apple logo when updating >>
- iPhone won't sync with iTunes after upgrading to iOS 11 >>
- iPhone won't connect to internet after iOS 11 update >>
- iPhone won't connect to Wi-Fi after iOS update >>
- iPhone touch screen gets unresponsive after iOS upgrade >>
- iPhone gets bricked after iOS 11 update >>
Method 1. Close Settings App
If you can not download or install iOS 11 on your iPhone or iPad, please check and make sure your device has enough storage space to store an iOS update installation package and be sure your device has enough power and good internet connection during the process, as well.
If you still have the problem, please exit your Settings app and then reopen it.
Step 1. Unlock your device and swipe up from the bottom to bring out the fast app switcher where you can check all the apps you are launching on your device.
Step 2. Find the Settings app and swipe it up to turn it off. Here it is advised to shut down the other temporarily unused applications to save more running space for downloading or installing iOS 11.
Step 3. Then launch the Settings app again from the Home screen, and go to "Settings" > "General" > "Software Update" to get the iOS 11 into your device now.
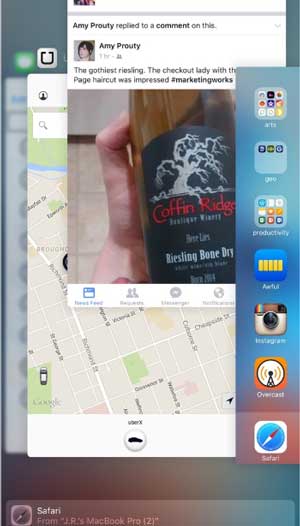
Can't Miss:
How to Downgrade iOS 11 Beta to iOS 10?
How to Manage and Free Up Storage Space on iOS 11?
Method 2. Force Restart Your Device
If shutting down the Setting app does not help to solve the iOS 11 problem, your device may be frozen or stuck in some process. If so, it needs a hard reboot to fix the problem. Here's how to do as below.
Step 1. Press and hold the Power button and the Home button at the same time for a few seconds.
Step 2. Don't let go until the screen turns black and then come back on with Apple logo showing on screen.
Step 3. Then you might start to operate your device and check if the problem still remains.
(Note: For iPhone 7/7 Plus/8/8 Plus/X, since there is no a Home button, please press the Volume Down button and the Power button instead.)

Can't Miss:
Simple Way to Restore iPhone from Backup
How to Fix Siri Not Working after iOS 11 Update
Method 3. Use iOS System Recovery to Fix iOS Common Problems
If the above two methods does not help with your device's problem, there should be some software errors on your iPhone/iPad/iPod, then you will need a professional iOS System Recovery tool to detect and fix the problems on your device about iOS 11.
With the powerful iOS System Recovery, you can fix all kinds of errors on your iOS device relating to iOS 11 without the risk of data lost, including the iPhone frozen issue, iPhone stuck on Apple logo, iPhone touch screen is unresponsive, iPhone Error 27 and etc. What's more, it can work well with all generations of iOS device, including iPhone X/8 Plus/8/7 Plus/7/6s Plus/6s/6 Plus/6/5S/SE, iPad Pro, the new iPad, iPad Air, iPad 2, iPad mini, iPod touch and etc.
Just download and have a try on this free and powerful software and fix the common iOS problems with the guide as below.
Here is the guide:Step 1. Launch the program on your computer and make your device connected to the PC with a USB cable. Then click "More tool" > "iOS System Recovery" on the interface.


Step 3. Now you are reqiured to confirm your iPhone's information. If it is right, simply click "Repair" button to fix your device's problem. If not, just choose the correct one and then hit "Repair" button to begin repairing.
To repair your iPhone, the software will download the latest firmware for your device after detecting your current iOS version.

Related Articles:
How to Fix iPhone Sound Not Working